How to add favorites bar in #Windows 10 Microsoft Edge?
If you are using Microsoft Edge browser on Windows 10, you will find that the favorites bar is not visible in the browser. This tutorial wil...- Article authored by Kunal Chowdhury on .
If you are using Microsoft Edge browser on Windows 10, you will find that the favorites bar is not visible in the browser. This tutorial wil...- Article authored by Kunal Chowdhury on .
If you are using Microsoft Edge browser on Windows 10, you will find that the favorites bar is not visible in the browser. This tutorial will show you how to turn on or off the favorites bar to show in Microsoft Edge for your user account in Windows 10.
Continue reading to know about it and also learn how to import the favorites from other installed browsers like Internet Explorer, Firefox, Chrome etc.
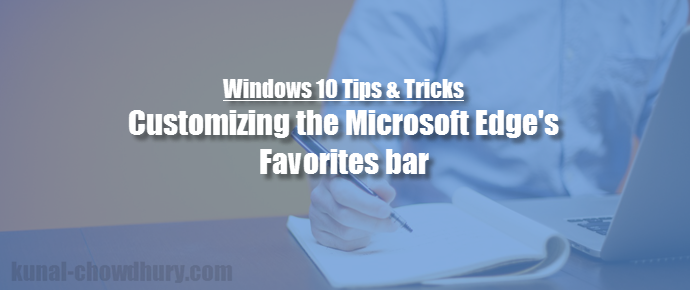
Microsoft Edge is the new web browser on Windows 10, came with a completely new interface and has better speed than other browsers including Internet Explorer, Chrome etc. As the UI of Microsoft Edge is different than the Internet Explorer, you might get it little difficult to find all it’s settings and features.
If you want to turn ON or OFF the favorites bar in Microsoft Edge, click the three dots present at the top right corner of the browser (as shown below) and from the flyout menu, click on “Settings”. This will open the settings menu of the Edge browser.
Now from the settings menu, find for a section that says “Favorites”. Just under it, you will find a button labeled “View favorites settings”. Click on it to open the favorites bar settings.
This will open the favorites bar settings, where you will find a toggle bar labeled “Show the favorites bar”. Click on it to “ON” to show the favorites bar on Microsoft Edge browser immediately. If you have already a set of favorites pin to it, you will see them in the panel. For new webpages to bookmark here, it’s the normal process to add a favorite page.
Read more on Microsoft Edge:
%5b2%5d26a3.webp)
This also has some other settings to let you configure how the bookmarks look in the favorites bar. You can switch between only icons and icons with labels by clicking the toggle switcher labeled “Show only icons on the favorites bar”. When ON, it will show only icons and the other case, it will show the icons with a label. This setting will be visible only when you have marked the favorites bar to show on Microsoft Edge.
If you have recently switched to Microsoft Edge from other browsers like Firefox or Chrome, you would like to import the favorites from those browsers. Microsoft Edge provides you easy ways to import them. Just below it (as shown in the below screenshot), check the installed browsers that you want to import and then click on the “Import” button. This will automatically import them within a moment.
Hope you liked the post. If you want to know more on Windows 10, don’t forget to checkout the page http://win10tips.kunal-chowdhury.com for more articles on Windows 10 Tips & Tricks series that I have published. Bookmark the page for future reference, as I update it with new posts regularly. Till the time I publish a new post, keep reading my other posts. Subscribe to my blog’s RSS feed and email newsletter to get the notifications on new blog posts.
Thank you for visiting our website!
We value your engagement and would love to hear your thoughts. Don't forget to leave a comment below to share your feedback, opinions, or questions.
We believe in fostering an interactive and inclusive community, and your comments play a crucial role in creating that environment.