How to add extensions in Microsoft Edge on #Windows 10?
Microsoft recently released Windows 10 version 1511 build: 14291 to the fast ring Windows Insiders. This build features some new improvemen...- Article authored by Kunal Chowdhury on .
Microsoft recently released Windows 10 version 1511 build: 14291 to the fast ring Windows Insiders. This build features some new improvemen...- Article authored by Kunal Chowdhury on .
Microsoft recently released Windows 10 version 1511 build: 14291 to the fast ring Windows Insiders. This build features some new improvements. It includes support of extensions to Microsoft Edge browser too. Now you will be able to add extensions to the Edge browser and extend it’s functionalities.
In this post, we will discuss on this new feature and guide you to install extensions from Microsoft site. Continue reading and share your feedback to improve Windows 10.
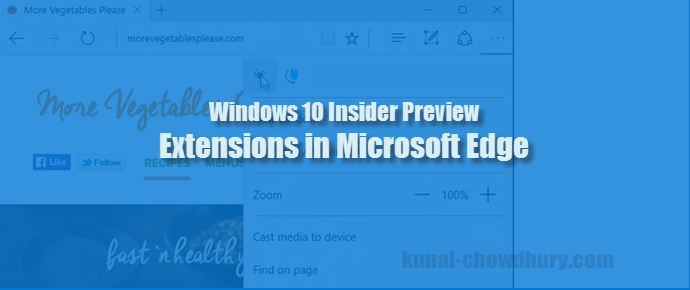
With insiders build 14291.1000, Microsoft added extension support to Microsoft Edge. If you are a Windows Insider and currently part of fast rings of Windows 10 Red Stone branch, you might have already received the said build as part of Windows Update. If not, manually check for updates.
I assume that you have already installed the bits or have received a higher version (future perspective) and willing to add new extension to Microsoft Edge. To do so, open the Edge browser and navigate to the “Extensions” menu item by clicking the ellipsis (the 3 dots at the top-right corner). Here’s the screenshot for your reference:
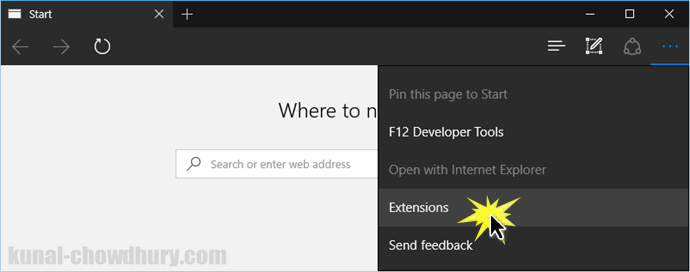
This will open up the extensions settings with a link “Get extensions” and a button “Load extension”. Get extension will navigate you to the Microsoft site, where you will be able to select and download specific extension currently available. Load extension button will allow you to add the extension, that you have already downloaded. As we are going to download new extension, click on the “Get extension” link.

This will launch your default browser and navigate you to https://dev.windows.com/en-us/microsoft-edge/extensions/, where you will be able to find new extensions. At the time of writing this article, we have only three extensions publicly available in Microsoft site to preview & get the feedback from the Windows Insiders, ahead of actual public release.
See also: A collection of Windows 10 Tips and Tricks
Scroll down the page to find a specific extension and click the download button. Here we are going to download the Microsoft Translator extension to demonstrate it.
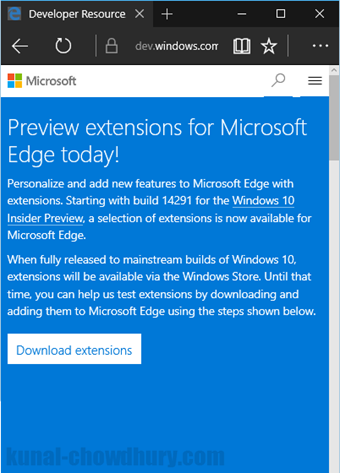

Once you click the download button, it will start downloading the package as a .exe file. Based on your browser settings, it may ask you to select the download location. Once you download the extension package, run it. This will extract the package in the “downloads” folder of your Windows installation.
Now we have to add the same to our edge, so that, it can detect it and load on demand. To do this, go to the same extensions settings page and click the “Load extension” button, as demonstrated below:
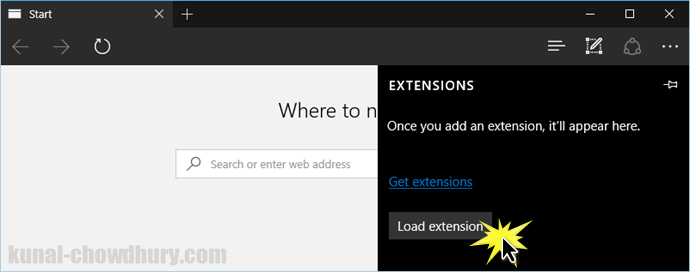
It will open the folder selector dialog. Navigate to downloads folder and select the folder having the same package name as the extension that we downloaded. Click “Select Folder” button to load the selected package.

Upon successful installation, it will show the extension in the extension settings page where we had the Get extensions link and Load extension button. If in future, you want to remove any extension, just click on that installed extension and then click “Remove”.

I hope that the above article was clear and to the point. You have now learned about adding and removing extension to and from Microsoft Edge browser. Try it and share your feedback to the community by dropping a line below in the comments section. Also, don’t forget to share your feedback and improvement suggestions to Microsoft.
Don't forget to check other blog posts on Windows 10 Tips and Tricks available in this page: http://win10tips.kunal-chowdhury.com. Subscribe to my blog's RSS feed and email newsletter to get the latest post updates.
Thank you for visiting our website!
We value your engagement and would love to hear your thoughts. Don't forget to leave a comment below to share your feedback, opinions, or questions.
We believe in fostering an interactive and inclusive community, and your comments play a crucial role in creating that environment.