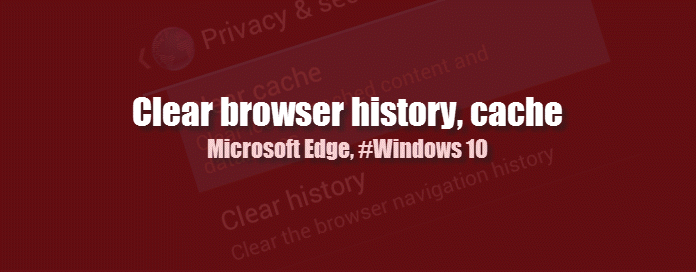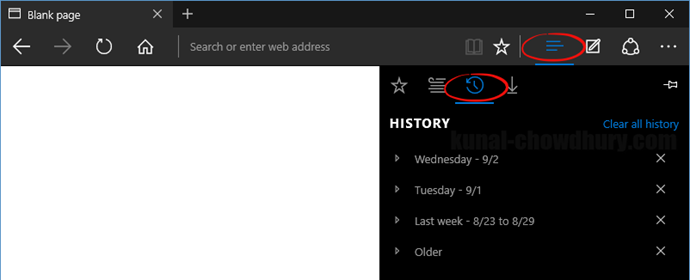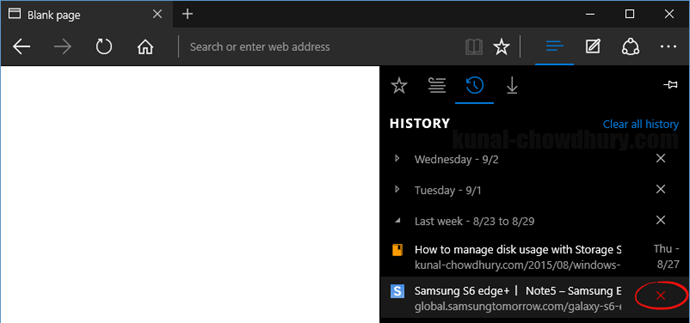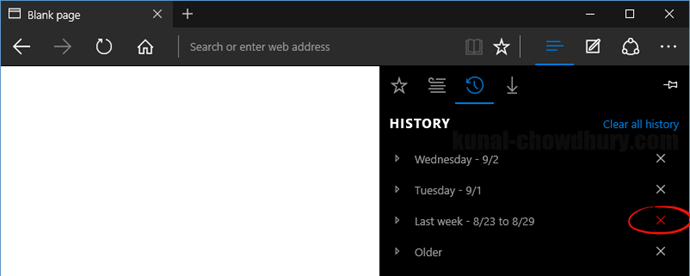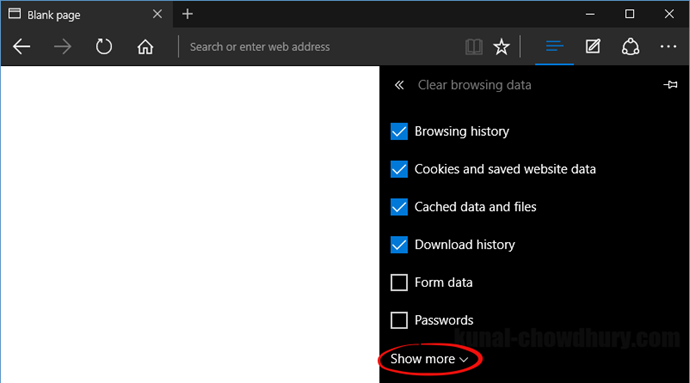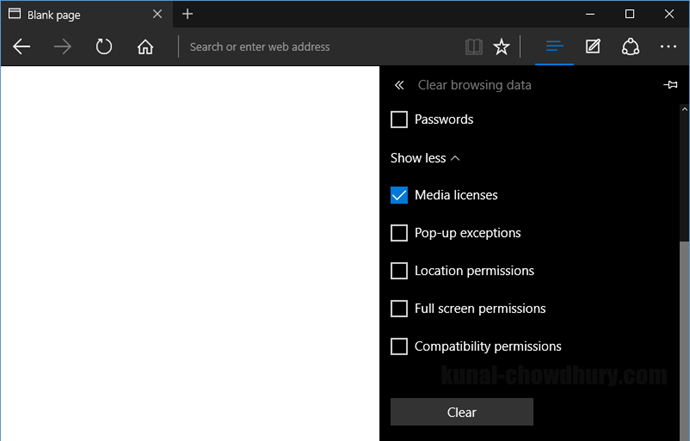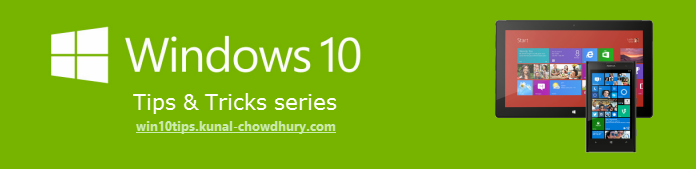Microsoft Edge is the new web browser on Windows 10, came with a completely new interface and has better speed than other browsers including Internet Explorer, Chrome etc. As the UI of Microsoft Edge is different than the Internet Explorer, you might get it little difficult to find all it’s settings and features.
If you are using this new browser and looking to clear the browser history, saved passwords, browser cache and other browsing data, here is how to do this. Continue reading to know about it further.
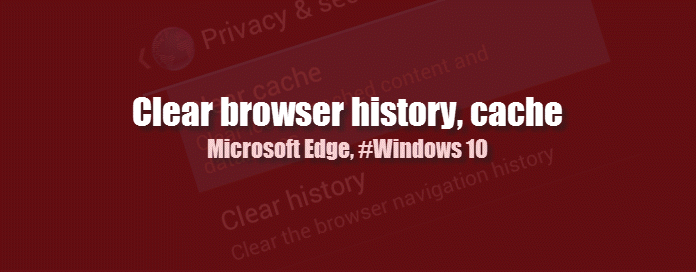
Microsoft Edge allows you to selectively clear the browser history. As shown in the below screenshot, click on the three horizontal lines visible at the top right corner of the screen. A popup menu will come up and from there, click on the clock like history icon to open the browser history tab.
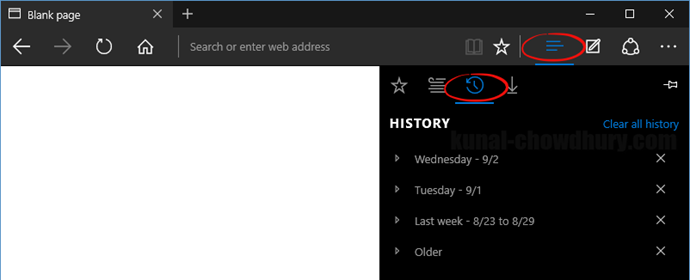
In this screen, it lists down the complete browser history categorized by date range. Expand the date range to find out specific history. On mouse hover, the entry will have a delete (x) icon at the right side which will allow you to delete that specific item from the browser history.
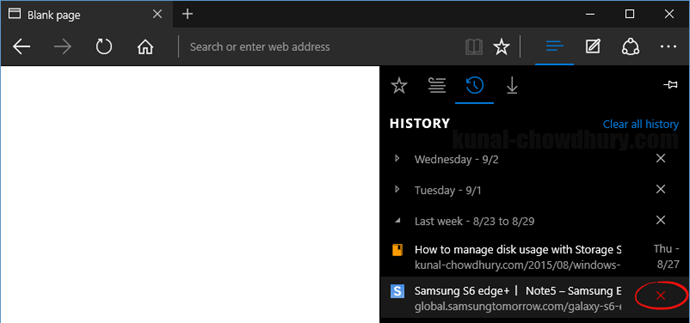
Likewise, you can also remove a complete range of data from the browser history. Click the associated delete (x) icon near to individual date category and this will delete the entire history of that particular time frame.
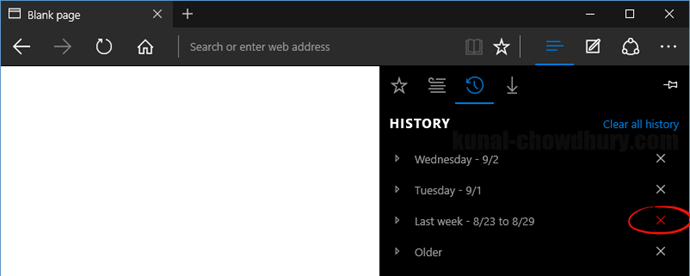
You can also delete the entire range of browser history, saved form data, passwords and other browsing data from Microsoft Edge. To do this, click on the “Clear all history” link (you can find it on the above screenshot). Alternatively, you can press the key combination CTRL + Shift + Delete to open up the browsing data settings.
From there, you can select either or both the options like browsing history, cookies and saved website data, cached data and files, download history, form data, passwords etc. for clean up. You can also click the “Show more” link to expand further browsing data options for clean up.
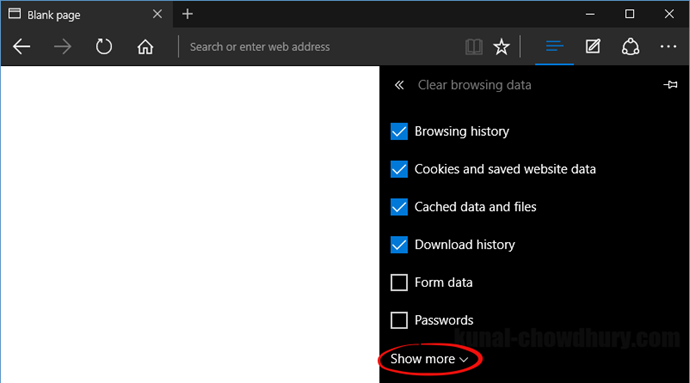
When you expand the “Show more” link, it also allows you to clean data related to media licenses, pop-up exceptions, location permissions, full screen permissions, compatibility permissions etc. Once you are done with all the selections, click on the “Clear” button. This will start removing the browsing data that you asked the system to clean.
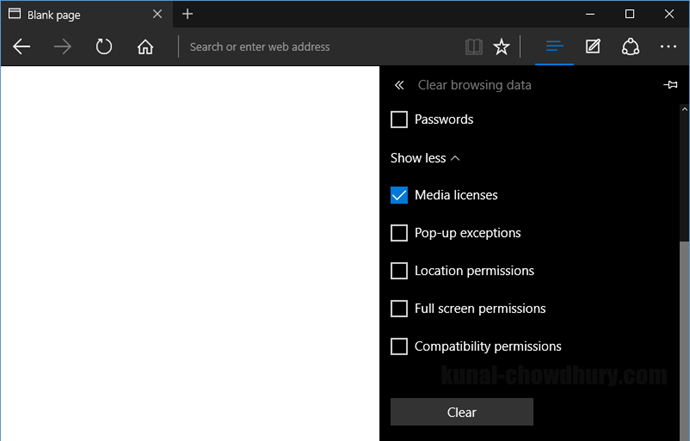
There are many different ways to clean it up. Shortcut for the same is: CTRL + Shift + Delete. It will open up the clear browsing data panel for you to select and clear individual items.
I hope that the post was useful. Don’t forget to read my other posts from the Windows 10 Tips and Tricks series available in the link mentioned below: http://win10tips.kunal-chowdhury.com. Also bookmark the same page for future reference.
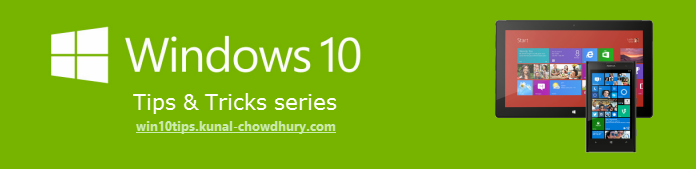
Subscribe to my blog’s RSS feed and email newsletter to get the immediate email notification about new blog post. I am available on Twitter, Facebook, Google+ and share many good articles/Tricks on my social feed. Don’t miss those from the next time. Do connect with me over there and subscribe to the feed. And yes, if you followed me, don’t forget to say “Hi”. Needless to say, Feedback/Suggestions are always welcome. This energizes me and also helps me to improve my posts.