How to set multiple Home Page in Microsoft Edge in #Windows 10?
Microsoft Edge , you might have heard the name. Yes, that’s the new browser that has been introduced by Microsoft with Windows 10. If you ha...- Article authored by Kunal Chowdhury on .
Microsoft Edge , you might have heard the name. Yes, that’s the new browser that has been introduced by Microsoft with Windows 10. If you ha...- Article authored by Kunal Chowdhury on .

Microsoft Edge, you might have heard the name. Yes, that’s the new browser that has been introduced by Microsoft with Windows 10. If you have installed the new OS, you might have noticed that, Microsoft Edge is set as the default browser while installation.
In this blog post, we will discuss settings related to home page and also discuss how to set multiple home pages in Microsoft Edge.
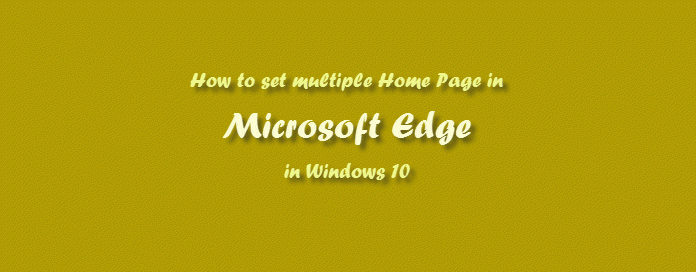
If you are new to Windows 10 or new to Microsoft Edge, you might want to read this blog post: “How to import favorites in Microsoft Edge for #Windows 10?” to know the steps to import favorites from your other browsers.
You can easily change the home page of your Microsoft Edge by navigating to the Settings flyout. You can also set multiple home pages in Microsoft Edge. To do this, click the ellipsis (three dots) present at the top right corner of the Window. A menu will slide down in the screen. Click the “Settings” item to navigate to the settings panel.
In the settings panel, as demonstrated below, you will find a section called “Open with” having four different radio options named “Start page”, “New tab page”, “Previous pages” and “A specific page or pages”.
If you select “Start page”, this will show the Microsoft Edge’s default start screen, when you launch the browser. If you select “New tab page”, it will open a new tab when you launch the browser. In case you select “Previous pages”, it will open all the previous pages that were open in the last session when you closed the browser. If you select “A specific page or pages”, you can choose either “MSN”, “Bing” or a “Custom” option. Custom option will enable you to set a custom URL or multiple URLs as home page of the browser, which will automatically open when you launch Microsoft Edge.
To set multiple home pages in Edge browser, first select “A specific page or pages” in the settings panel, then select “Custom” from the dropdown menu and enter the URLs one-by-one by pressing enter key. This will list all the URLs entered by you. If you decide to remove one or more custom URLs, you can click the small “X” button beside the URL entered by you.
The complete demonstration is shown below, which will give you clear understanding about the whole process. Please wait for few moments to load the demonstration as it might take few seconds to download based on your internet bandwidth.
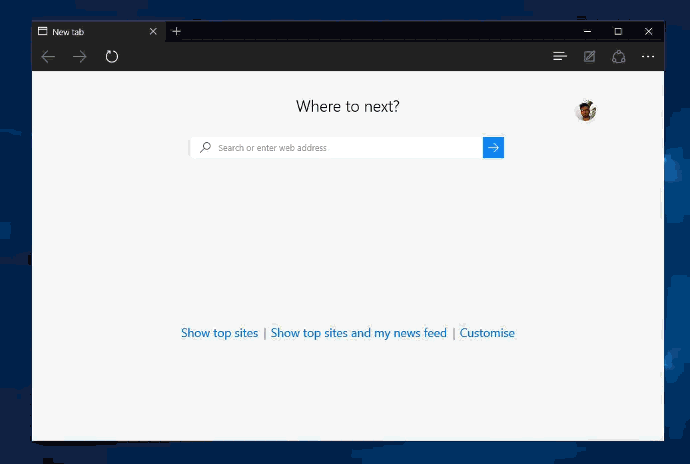
I hope that the post was clear and to the point. Also, the demonstration shown above was clear for you to easily under stand the process to set one or more home pages in Microsoft Edge browser in Windows 10. Was this post helpful? Don’t forget to share your feedback/queries. Your feedbacks are always welcome, as that helps me to improve my future posts.
Don’t forget to share it in your social networking channels and help your connected friends to know about it. If you are new to Windows 10, check out my entire series of blog posts on Windows 10 Tips & Tricks - http://win10tips.kunal-chowdhury.com. Any topics or feature that you want to cover in this space? Drop a line below in the comment section and I will try to put it here.
Subscribe to my Social Networking feeds like Twitter, Facebook, Google+, Linkedin, RSS feed to get the updates that I share over there. Don’t forget to re-share that I share. Have a great day ahead.
Thank you for visiting our website!
We value your engagement and would love to hear your thoughts. Don't forget to leave a comment below to share your feedback, opinions, or questions.
We believe in fostering an interactive and inclusive community, and your comments play a crucial role in creating that environment.