How to set default browser in #Windows 10?
Many people shared over different channels that, setting the default browser in Windows 10 is little difficult. For those who not yet played...- Article authored by Kunal Chowdhury on .
Many people shared over different channels that, setting the default browser in Windows 10 is little difficult. For those who not yet played...- Article authored by Kunal Chowdhury on .

Many people shared over different channels that, setting the default browser in Windows 10 is little difficult. For those who not yet played with the system, want to let you know that, it’s not difficult rather it is just a few clicks to set the default browser.
By default, Microsoft Edge sets as the default browser in Windows 10, but in case you want to switch, this post will help you to set it up.
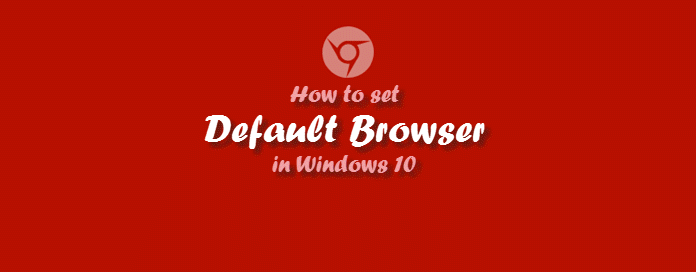
If you are using Windows 7 or 8.x, and not yet upgraded to Windows 10, it’s the right time for you to switch for free. Do a force upgrade by following the simple steps. If you just upgraded your system to Windows 10, you might have noticed that, it changed your default browser settings to Microsoft Edge.
Those of you who didn’t yet used the new browser and more familiar with other browsers like Firefox, Chrome etc. my simple suggestion for them is to use Microsoft Edge at least for few days before you want to change the browser. Edge is far faster and after using for last few days, I can admit it too.
In case you are still not happy with Microsoft Edge and decided to change the default browser in Windows 10, navigate to the Settings page or simply hit “Win + i” to launch it. Once the settings page is open, click the “System” icon as shown below. This will allow you to change the settings related to display, notifications, apps, power and more.
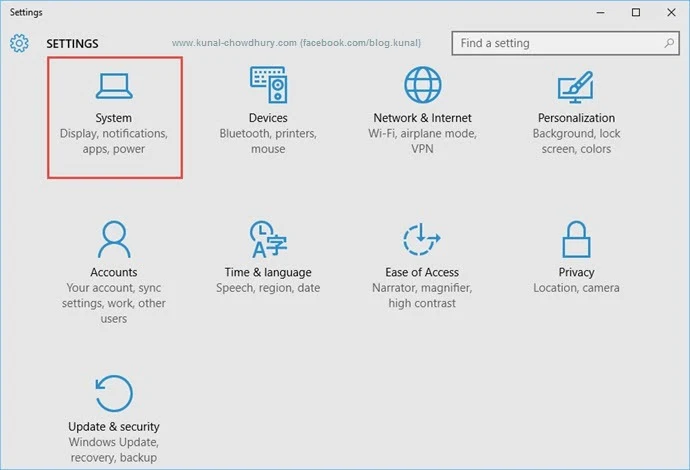
From the system settings window, navigate to the “Default apps” page by clicking the navigation menu item “Default apps”, placed in the left navigation panel.
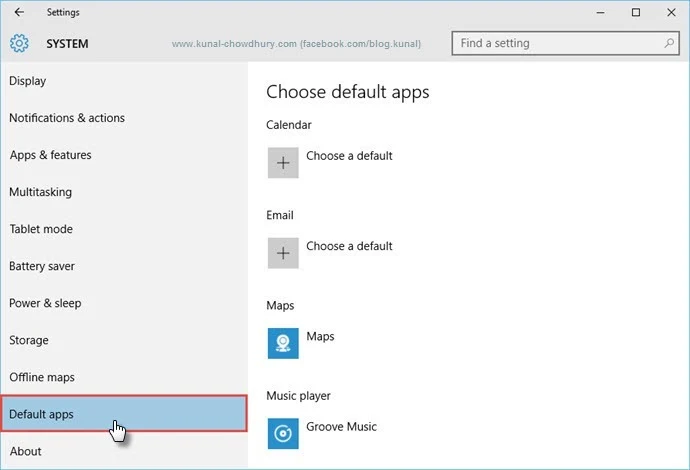
This will open the “Default apps” page in the screen (right panel). Scroll the panel down to find out the section called “Web browser”. By default, “Microsoft Edge” is set as default web browser in Win 10.

Click it to open the browser app selector popup in the screen. Choose the app that you want to set as default browser. This will refresh the screen and update the settings related to browser. Next time onwards, whenever you want to open a link or page, it will open the same in the newly applied browser.

In case you want to go back to the default settings, click the “Reset to the Microsoft recommended defaults” link. This will reset all the default apps recommended by Microsoft. In case you want to revert back or choose a different app as the default browser, just follow the above steps once again.

I hope the post was short, clear and to the point for you to easily understand the same. Are you still facing any problem? Don’t forget to ask me below or ping me over Twitter or Facebook. You might want to read previous two posts (Tips & Tricks) on Microsoft Edge. For your easy access, here are those:
Don’t forget to share it in your social networking channels and help your connected friends to know about it. If you are new to Windows 10, check out my entire series of blog posts on Windows 10 Tips & Tricks - http://win10tips.kunal-chowdhury.com. Any topics or feature that you want to cover in this space? Drop a line below in the comment section and I will try to put it here.
Subscribe to my Social Networking feeds like Twitter, Facebook, Google+, Linkedin, RSS feed to get the updates that I share over there. Don’t forget to re-share that I share. Have a great day ahead.
Thank you for visiting our website!
We value your engagement and would love to hear your thoughts. Don't forget to leave a comment below to share your feedback, opinions, or questions.
We believe in fostering an interactive and inclusive community, and your comments play a crucial role in creating that environment.