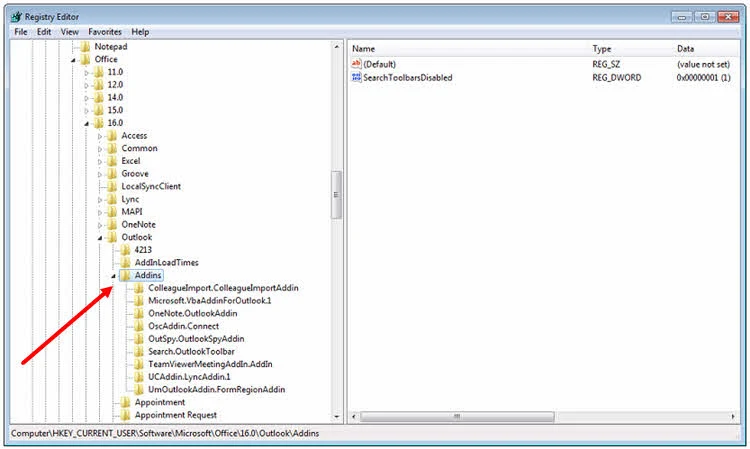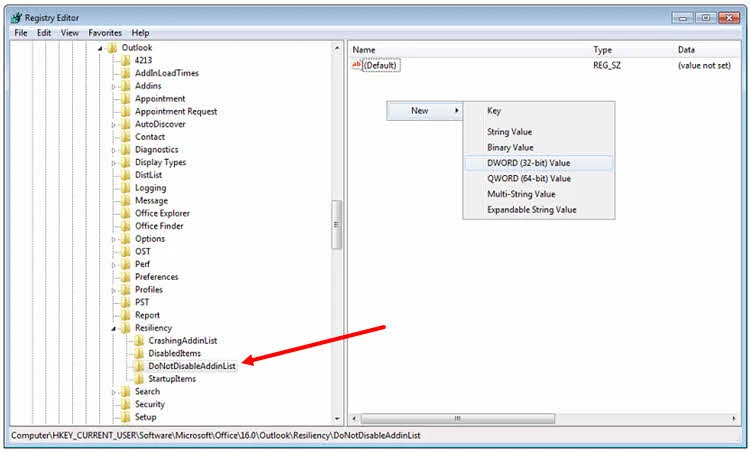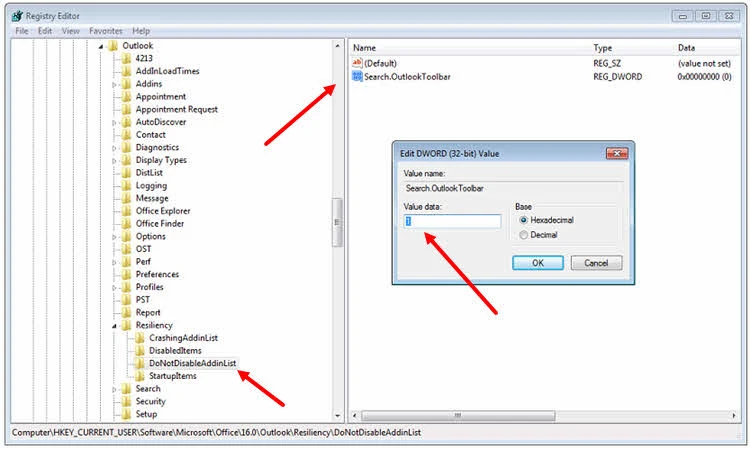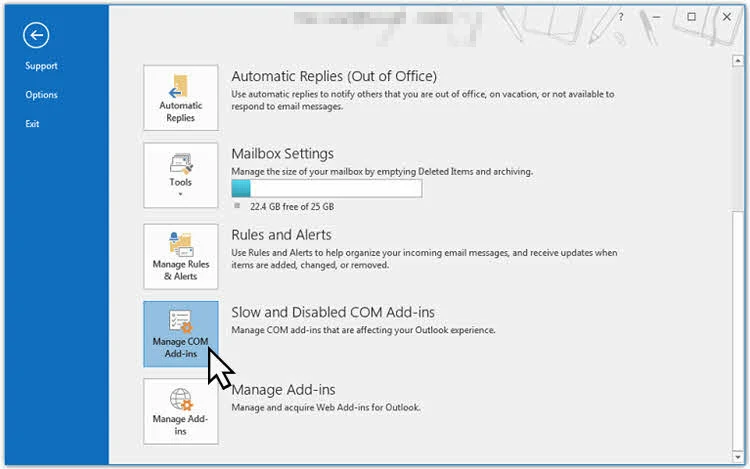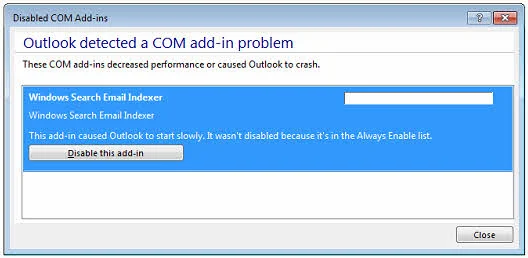Outlook's resiliency logic, which was introduced with Outlook 2013, allows you to control the way slow add-ins are handled. It gives users option to disable add-ins that take more than 1 second to load, during Outlook launch.
In this post we will learn how to force Outlook to always load a specific add-in, by modifying Windows Registry settings.
To get started with this, you will first need to know the fully qualified name of the add-in that you want to forcely loaded by Outlook client. You can get this information from the Windows Registry. To do this, open the Registry Editor (regedit.exe) and navigate to this path: HKEY_CURRENT_USER\Software\Microsoft\Office\16.0\Outlook\Addins, where '16.0' is the product version of Outlook 2016. Copy the name of the add-in that you want to apply. Here's a screenshot to refer:
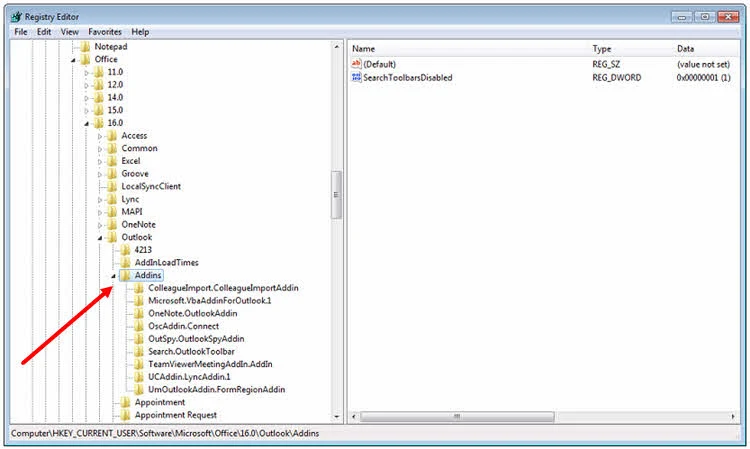
Next step is to force Outlook to load the add-in, even though it is performing slow during Outlook loading time. For this, navigate to the registry path: HKEY_CURRENT_USER\Software\Microsoft\Office\16.0\Outlook\Resiliency\DoNotDisableAddinList and create a DWORD registry KEY. Give it the same name of the add-in that you copied from the previous section.
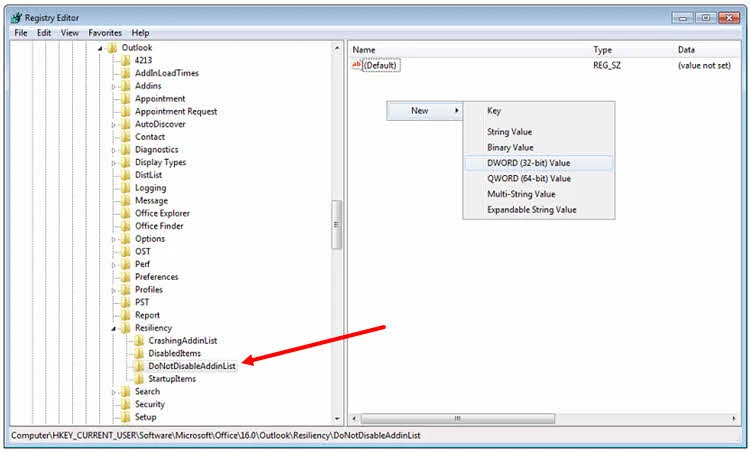
Now, set the DWORD value to '1' to ask the system to always enable it:
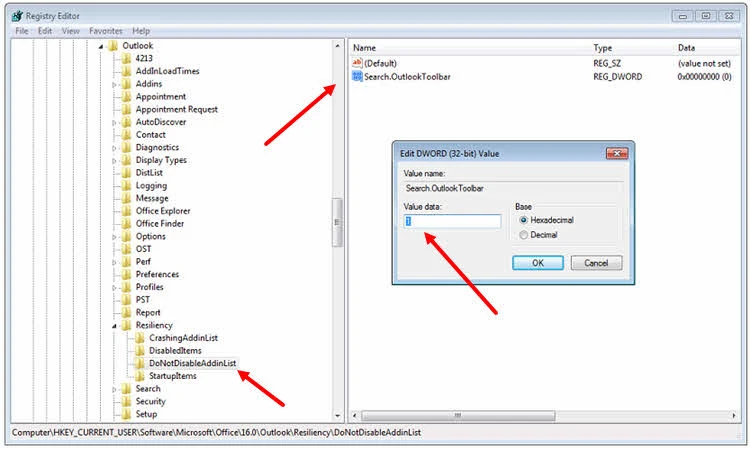
Once done, restart Outlook and navigate to File and click on the button Slow and Disabled COM Add-ins, as shown below:
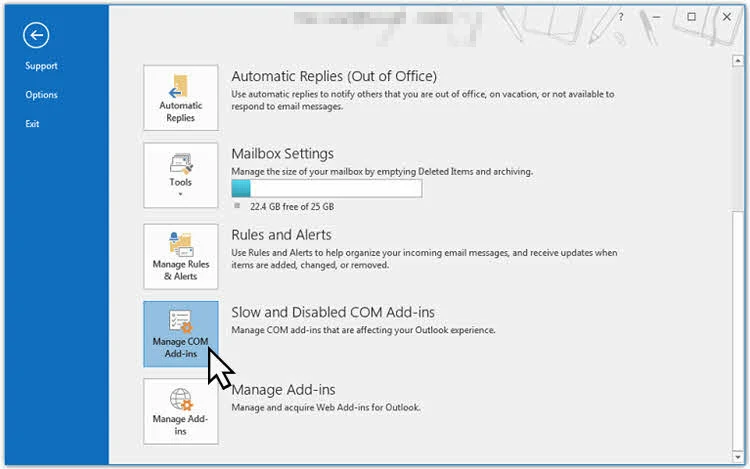
The following screen will be shown with the list of add-ins, which contains the add-ins having performance impact and/or forcely loaded by Outlook. The add-in that you have added to the 'DoNotDisableAddinList' registry key, will be listed here as 'Always Enabled'.
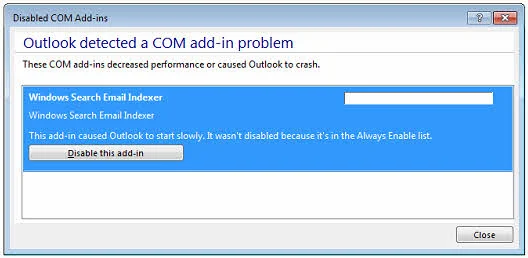
I hope that the post was helpful and would give you the basic understanding to forcefully enable Outlook to load an add-in even though it is performing slow during launch. Based on this, you can now programmatically configure this settings to always load a specific add-in.