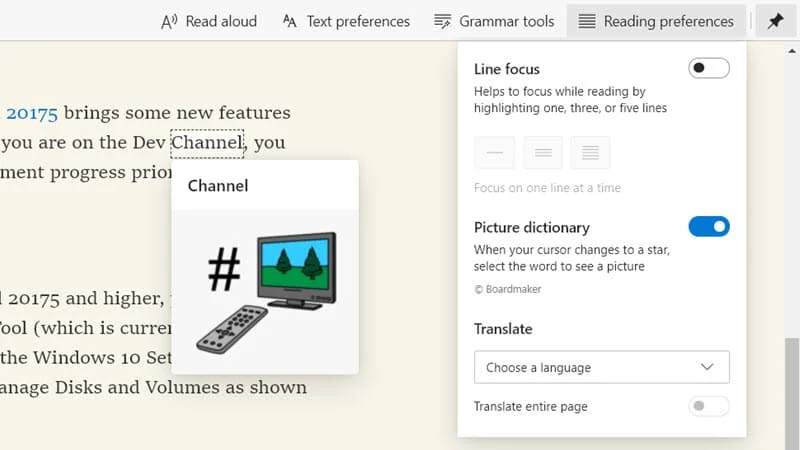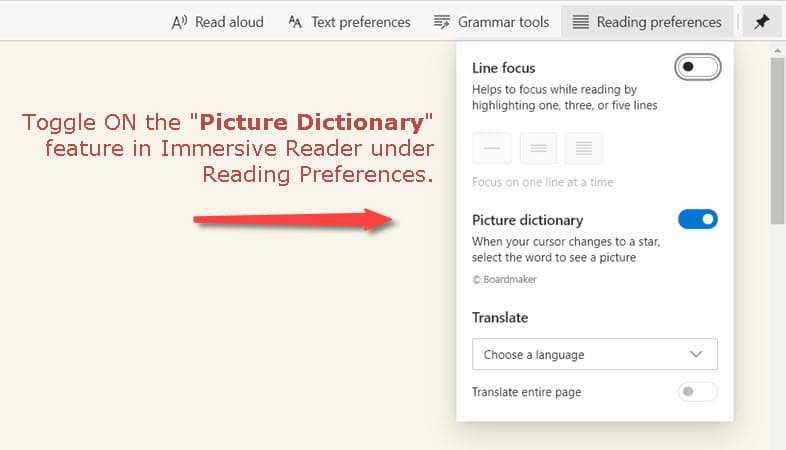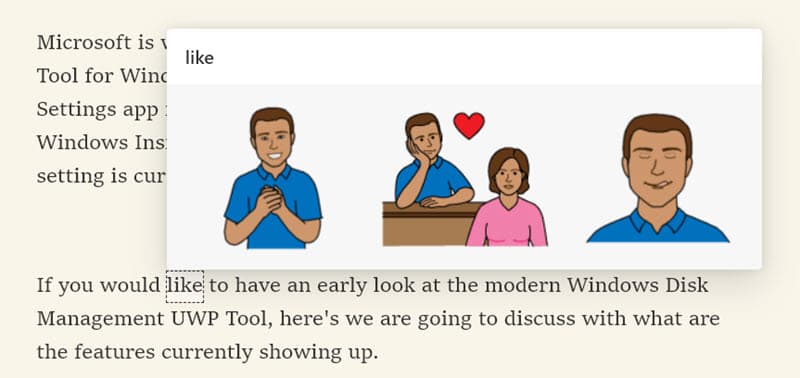While reading some content on the web, it is often useful to have a pictorial representation of a word that you are reading. That gives a proper visualization of that word. Microsoft Edge (Chromium) includes Picture Dictionary when you are reading the content in the Immersive Reader.
If you are looking to know what is Picture Dictionary and/or how to enable the Picture Dictionary for Immersive Reader in Microsoft Edge for Windows 10, continue reading further.
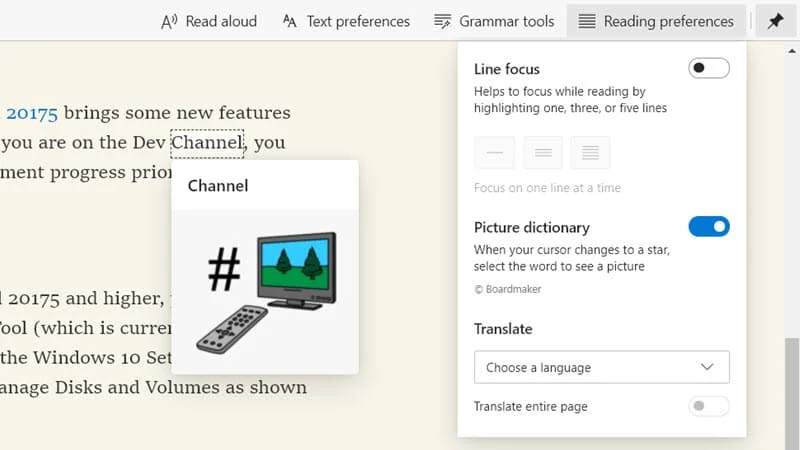
Picture Dictionary is a new capability in Microsoft Edge, which provides a pictorial representation of words to better visualize the content that you are reading. When enabled, hovering the cursor over a word that has an associated picture turns the cursor into a "star" and then clicking on that word will bring up a picture associated with it. Let's try out the feature.
Launch the latest Microsoft Edge browser on Windows 10 and open any site. Next, click on the Immersive Reader icon available on the right side of the address bar. Alternatively, you can press F9 or Fn + F9 key to quickly launch it.
Once you are in the Immersive Reader, click on the Reading preferences which will launch a popup on the screen. Click to enable the toggle button associate with the label that says Picture Dictionary, as shown in the following screenshot:
![Here's how to enable the Picture Dictionary feature in Microsoft Edge on Windows 10 Here's how to enable the Picture Dictionary feature in Microsoft Edge on Windows 10]()
Now, navigate to the content of the page that you have loaded in the Immersive Reader. Hover your cursor over a word. If the cursor changes to a "star", click on that word. This will bring up a picture associated with the word as shown in the following screenshot:
![Here's how the Picture Dictionary feature works in Microsoft Edge on Windows 10 Here's how the Picture Dictionary feature works in Microsoft Edge on Windows 10]()
Hover over on another word, and if you see the cursor again changes to a "star", that means that a picture is available for this word too. Click on that word to see the pictorial representation of that word. Here's another screenshot to give you a clarity of the capability:
![Here's how the Picture Dictionary feature works in Microsoft Edge on Windows 10 Here's how the Picture Dictionary feature works in Microsoft Edge on Windows 10]()
Try out this feature now in your Microsoft Edge and share your feedback with Microsoft. If you are facing any issues enabling the Picture Dictionary capability, do let me know.