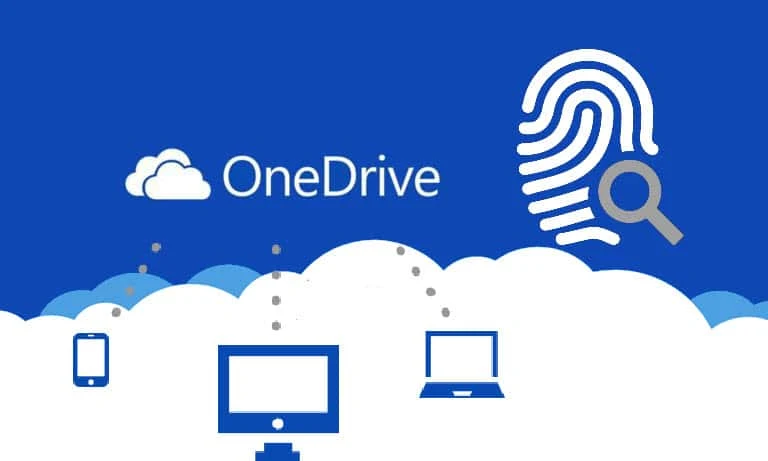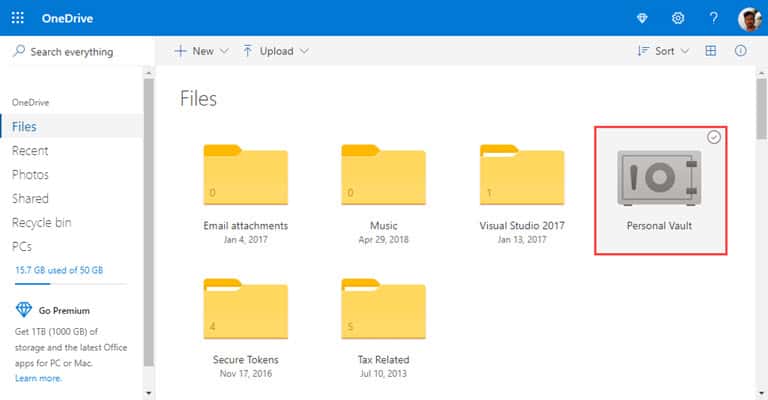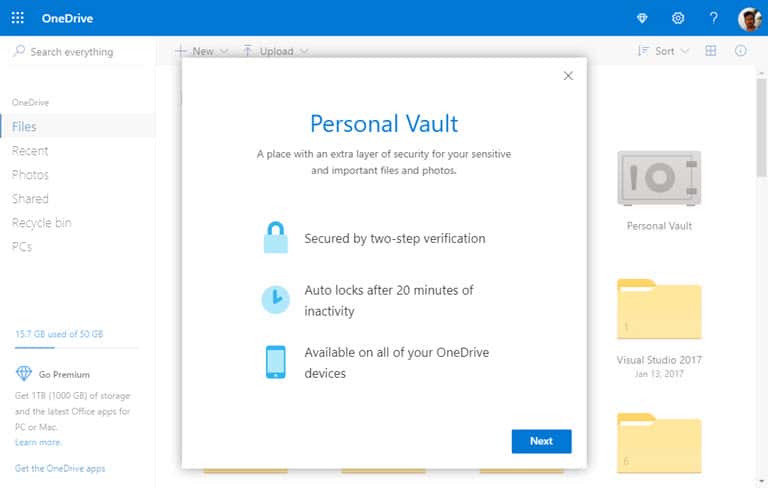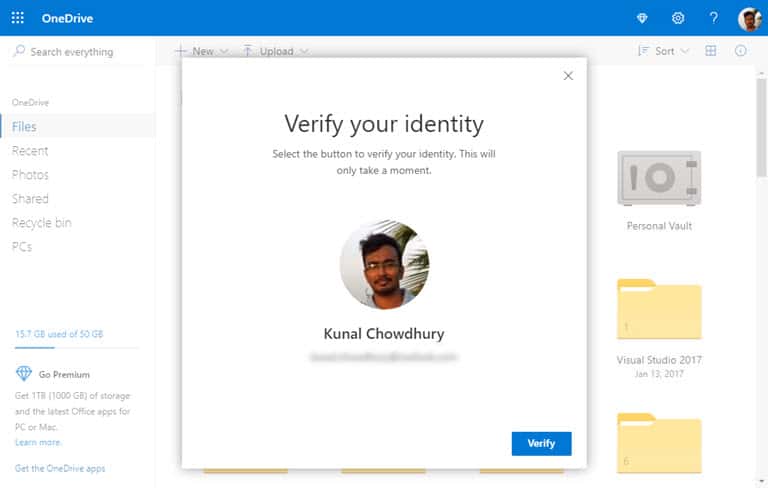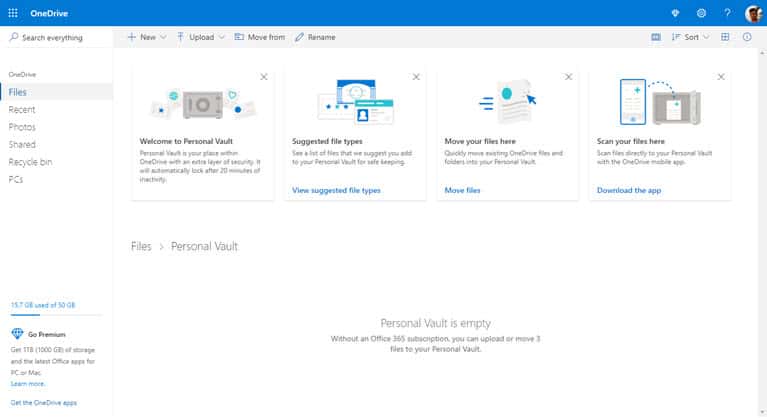OneDrive Personal Vault brings added security to your most important or sensitive files, photos and videos with a strong authentication method. The feature is rolling out worldwide and will be available to everyone with a Microsoft account by the end of 2019.
Continue reading to know what is OneDrive Personal Vault and how to enable or disable the Personal Vault in your OneDrive storage.
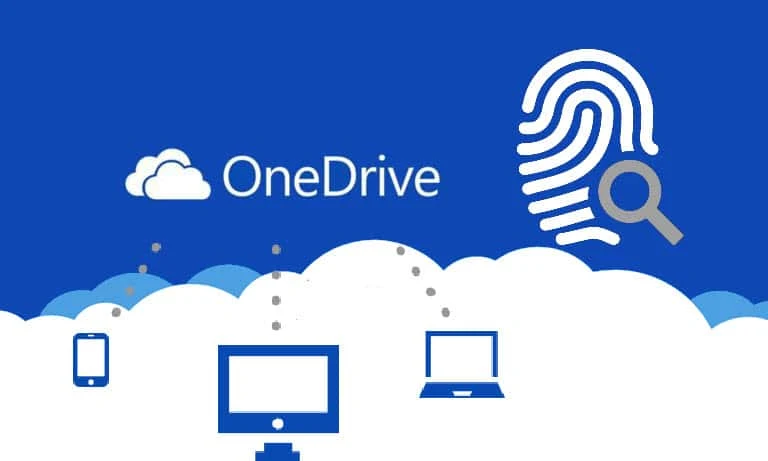
- Personal Vault is a protected space in your OneDrive storage.
- It adds an extra layer of protection to your sensitive files, photos and videos.
- As a free user, it limits you to store only three files.
- If you have a Office 365 subscription, you can add unlimited files to your Personal Vault.
What is OneDrive Personal Vault?
The OneDrive Personal Vault is a protected area within your OneDrive space that provides you an additional layer of protection for your most important files, photos and videos. The protected space can be accessed with a strong 2-Factor authentication.
OneDrive
Don't have OneDrive? Download the app and get your first 5 GB of storage free.
Get OneDrive
If you are free user, it limits you to store a maximum of three files, but for the users having a paid subscription can store unlimited files.
How to activate the OneDrive Personal Vault?
To set up the Personal Vault in your OneDrive storage, first login to your OneDrive account. After login, you will find a Personal Vault icon along with the other folders, as shown in the following screenshot. Click on the icon to continue next.
![Login to your OneDrive account and select Personal Vault icon Login to your OneDrive account and select Personal Vault icon]()
The following popup will open, asking you to secure your Personal Vault with an extra layer of security so that you can store your most important and sensitive files, photos and videos. Click the Next button to proceed with adding a two-factor authentication.
![Add an extra layer of security to your Personal Vault Add an extra layer of security to your Personal Vault]()
The next popup will show account details on the screen. You will need to verify your account. Click the Verify button to proceed next. Follow the on-screen instructions to complete the verification process. If you don't have 2FA enabled to your account, you will have to set it up.
![Verify your account to enable the extra layer of protection to your Personal Vault Verify your account to enable the extra layer of protection to your Personal Vault]()
After successful account verification, the following screen will be shown to your screen where you add new files or move your existing files to the secure vault.
![OneDrive Personal Vault has been enabled to your account OneDrive Personal Vault has been enabled to your account]()
Please note that, by default the Personal Vault will lock down automatically after 20 minutes of inactivity. You can also lock it manually by clicking the Personal Vault settings icon and select Lock.
How to deactivate the OneDrive Personal Vault?
In case you want to deactivate/disable the OneDrive Personal Vault in your account, follow the steps mentioned below:
- Login to your OneDrive account.
- Click on the settings gear icon and navigate to Options | Personal Vault.
- Now click the Disable link set next to the Disable Personal Vault label.
- It will double confirm you whether you really want to disable the Personal Vault. Click the Disable button to deactivate it.
A point to note that, disabling/deactivating the Personal Vault will delete all files and folders that you kept inside it. Before disabling it, make sure that you have taken a backup of the files and folders. Once deleted, there will be no option to restore/recover those. All other files and folders in your OneDrive account will remain intact.