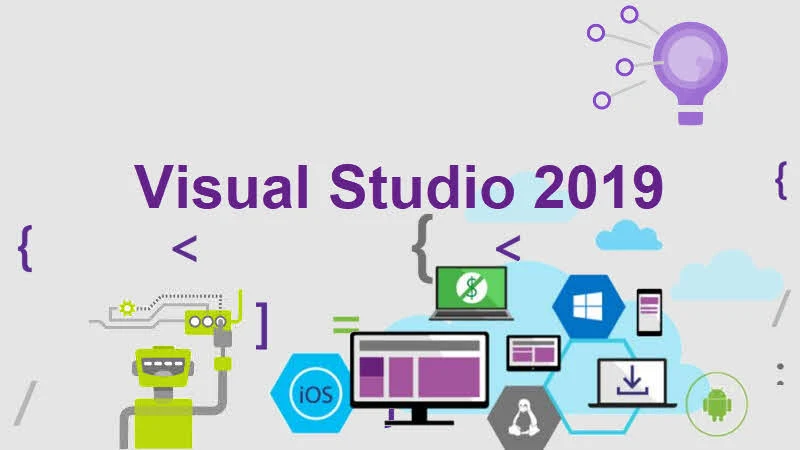Microsoft releases Visual Studio 2019, version 16.7, marking it the most current version of Visual Studio. In this release, the software giant added a set of new improvements to the Git Productivity tool, Test Explorer, Debugger and Profiler tool, XAML tools, Quick Actions, and Refactorings menu, JavaSript, Xamarin, and more.
To know more about the latest version, the new features, and to download the latest version of Visual Studio 2019, keep reading further.
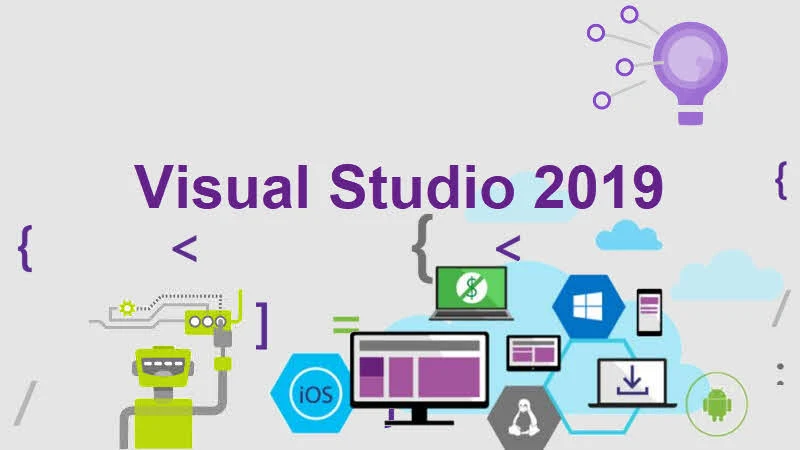
How to download the latest version of Visual Studio 2019?
You may visit this page to get the direct link to download the latest version of Visual Studio 2019 Enterprise, Visual Studio 2019 Professional, and/or Visual Studio 2019 Community edition, directly from the Microsoft servers.
If you already have installed Visual Studio 2019 (any edition), and would like to upgrade to version 16.7, you can click the notification icon within Visual Studio 2019 to check for the latest updates. Alternatively, you can run the Visual Studio 2019 Installer and update your existing installation of Visual Studio 2019.
How to download Visual Studio 2019 Offline Installer (ISO/DVD image)?
If you are looking for an ISO or an offline installer of Visual Studio 2019, do note that Microsoft doesn't provide it. But, you may use the installer to create a layout of the installer by providing proper command line arguments. You may visit this link to learn how to download Visual Studio 2019 Offline Installer (ISO/DVD image) in detail.
What's new in Visual Studio 2019 version 16.7?
Microsoft brings a new Git user experience to Visual Studio 2019 that you can turn on from the Preview Features page of Tools | Options. This will allow you to experience the followings:
- Create a new Git repository, starting from any folder or a brand new folder.
- Save and close an open folder or solution before starting a new clone operation.
- View commit or stash message errors clearly in the commit text box.
- View and manage Git branches in a tree view within a new Git Repository window.
- Switch between and interact with the history graph of each branch in the Git Repository window.
- View incoming and outgoing commits in the Git Repository window.
Microsoft also added a checkbox to resolve all conflicts on one side or the other with a single click. The new Git Repository Window will give you a complete full-screen experience to focus on dedicated Git activities.
From here you can view and manage all the local, remote, and upstream branches in your repository.
You can also switch between branches and view the history graph of each branch. Double-clicking on a commit will give you more details about it.
Local Process with Kubernetes allows you to write, test, and debug your .NET code on your development workstation while connected to your Kubernetes cluster with the rest of your application or services.
By connecting your development workstation to your cluster, you eliminate the need to manually run and configure dependent services on your development machine.
To enable Local Process with Kubernetes, go to Tools | Options | Environment | Preview Features, and select "Enable local debugging for Kubernetes services".
Microsoft added a new feature called design-time data in XAML Tools. Now, for each XAML property for built-in controls, you can easily set a value visible only in the designer and not compiled into your binaries. To use this functionality, simply put a d: in front of the property you want to mock, and the designer will do the rest.
This will allow you to see the values from the properties with d: in the designer. When your application is running, it will have values specified in the same properties without d:. This technique works for WPF .NET Core and UWP projects for all built-in controls that come with the frameworks.
Microsoft added a new XAML Designer Refresh Button. You no longer need to close and re-open the designer view to resolving the rendering issues. You can simply press the refresh button located in the bottom-left icon near the zoom level indicator.
The XAML code editor shows color icons next to the color code for WPF. NET Core, WPF .NET Framework, and Xamarin.Forms projects.
There is now IntelliSense completion in DateTime and TimeSpan string literals. Place your caret inside the DateTime or TimeSpan string literal and press (Ctrl + Space). You will then see completion options and an explanation as to what each character means.
For C# developers, in addition to providing member suggestions, IntelliCode also provides AI-assisted IntelliSense argument completion. This capability stars the most likely argument names that you'll use when you call a method and places those suggestions at the top of the completion list.
The completion list appears when you start typing inside the parentheses or press Ctrl + Space, Space, or Ctrl + J).
IntelliCode suggestions assist you when making similar edits in multiple places in your code. For C# developers, it tracks your edits locally and detects repetition.
Suggestions appear as Quick Actions in Visual Studio editor. IntelliCode suggestions have the Quick Action menu options Apply suggestion and Ignore suggestions like this. If you want to use the suggested change, select Apply suggestion.