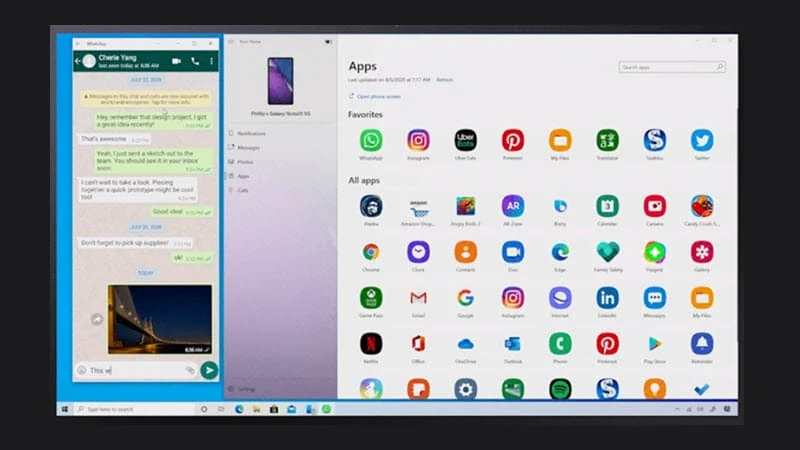Microsoft now adds a new feature to "Your Phone" companion for Windows 10, that can run Android apps installed on your Android mobile. The feature is currently limited to a list of supported phones for a set of users and will roll out soon for others.
Here's everything that you would like to know about the feature, it's availability, supported devices, and the way to run your Android mobile apps on Windows 10 PC.
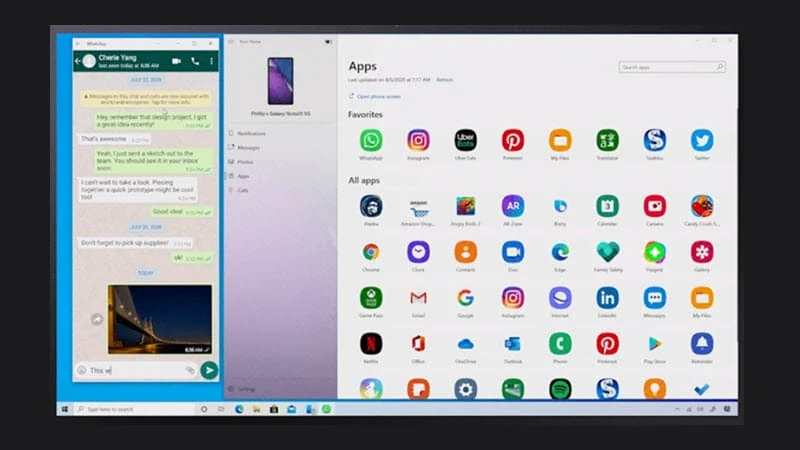
- You can now see a list of your installed Android apps directly within the Your Phone app on Windows 10.
- You can now add your frequently used apps to the favorites section or search among your apps.
- Launch any mobile app directly from your Windows 10 PC.
- Pin your mobile apps to the Windows Taskbar or Start menu.
- You can see the app notification badging (unread notifications) in the All apps list or your Favorites.
System Requirements to run Android mobile apps on Windows 10
- You should be running Windows 10 October 2018 Update or later, but it is recommended to use the latest Windows 10 version (Windows 10 May 2020 Update or higher).
- You should have a supported Android phone (Samsung Galaxy).
- Your phone should be running Android 9.0 or greater with the Link to Windows integration.
- Your Phone and PC must be on the same Wi-Fi network.
- You should have "Your Phone" app versions 1.20071.88 or higher.
How to pin Android apps on Windows 10?
- Open the "Your Phone" app on a supported Samsung Galaxy phone.
- Navigate to the "Apps" section.
- Right-click on the app icon that you want to pin. Add it to your favorites.
How to launch Android apps on Windows 10?
- Open the "Your Phone" app on a supported Samsung Galaxy phone.
- Navigate to the "Apps" section.
- Scroll your mouse in the apps screen to move between pages vertically or horizontally.
- Click on the app icon that you want to open. There's no need to install, sign-in, or set up your apps on your PC.
- Right-click on your phone screen to navigate to the previous page.
Have a question? Or, a comment? Let's Discuss it below...
Thank you for visiting our website!
We value your engagement and would love to hear your thoughts. Don't forget to leave a comment below to share your feedback, opinions, or questions.
We believe in fostering an interactive and inclusive community, and your comments play a crucial role in creating that environment.