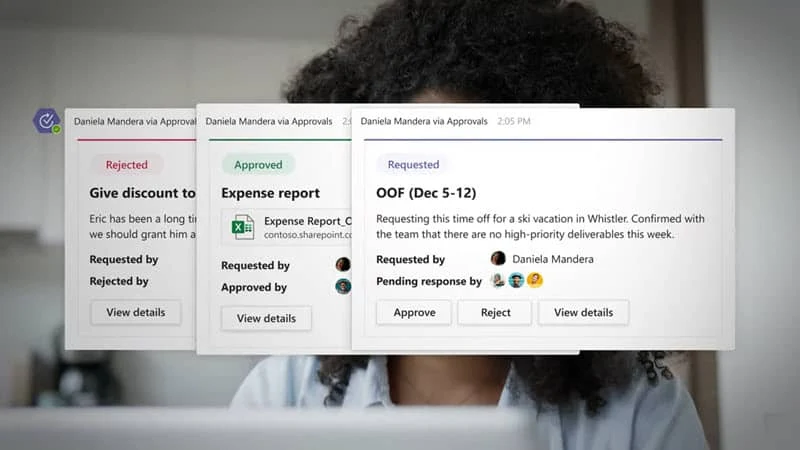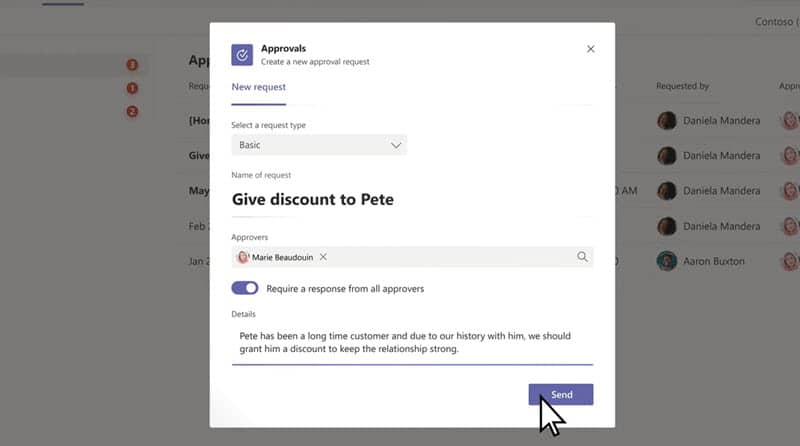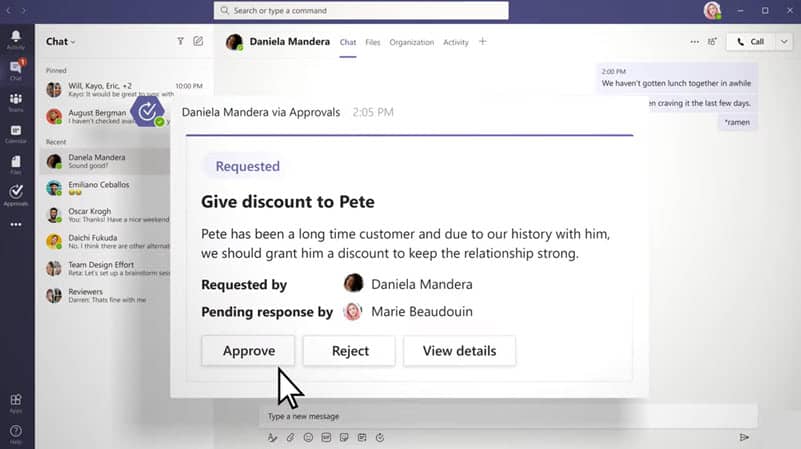Microsoft announced that the company is now rolling out an approval request app to Microsoft Teams. Once installed, you can quickly start an approval flow directly from the Microsoft Teams chat or a channel conversation. The other party will be notified for approval.
According to Microsoft, the "Approval Request" app will be automatically installed in Microsoft Teams, and by mid of this month it will be generally available to everyone.
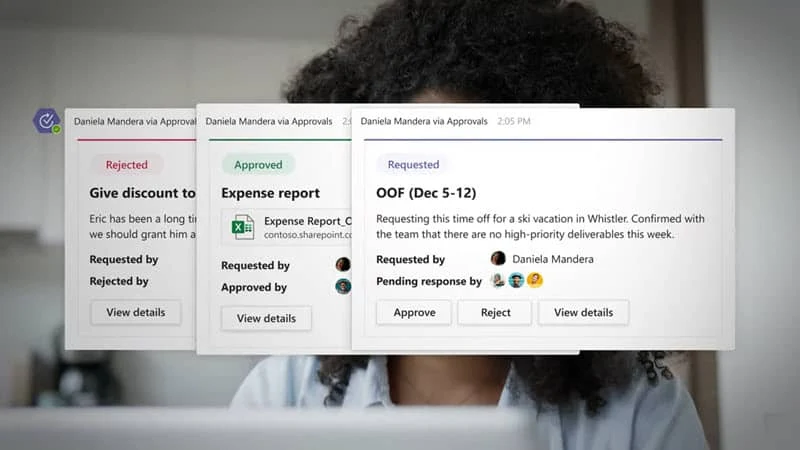
How to create an approval request in Microsoft Teams?
Once the approval app gets installed on your Microsoft Teams, you can open the "Approval" app from the sidebar. Then click on the "New approval request" button to launch the approval request form.
![How to create an approval request in Microsoft Teams? How to create an approval request in Microsoft Teams?]()
Select the request type from the dropdown, give the request a name, select the approvers, fill in the request details, and click on the "Send" button as shown in the following screenshot:
![How to fill the approval request in Microsoft Teams? How to fill the approval request in Microsoft Teams?]()
Alternatively, you can also select the three dots (...) in the chat window, select "More options" | "Approvals" from the listed apps. Fill in the name of the request, who needs to approve it, any additional info, and add an attachment if needed. Then click on the "Send" button to request approval.
How to approve or reject an approval request in Microsoft Teams?
The approvers will be automatically notified once you submit an approval on Microsoft Teams. The approver can then quickly review the details and take steps in approving or rejecting the request. If the request was submitted in a chat or a channel, an approvals card will be displayed as below:
![How to approve or reject the approval request in Microsoft Teams? How to approve or reject the approval request in Microsoft Teams?]()
Using the "Approvals" app in Microsoft Teams, you can manage all your approvals. Along with all relevant key details, each request will be available in the "Approvals" app. You can select a specific approval request to see more details about it.