How to add 'Check for Updates' option to the Windows 10 context menu?
If you like to add a 'Check for updates' shortcut to the Windows 10 desktop context menu, follow the steps as mentioned here.- Article authored by Kunal Chowdhury on .
If you like to add a 'Check for updates' shortcut to the Windows 10 desktop context menu, follow the steps as mentioned here.- Article authored by Kunal Chowdhury on .
Windows 10 allows you to check for new updates by navigating to
Today in this short "how-to" series, we will learn how to add a new context menu entry to your Windows 10 desktop and make it easier to access the Windows Update page. Continue reading further.
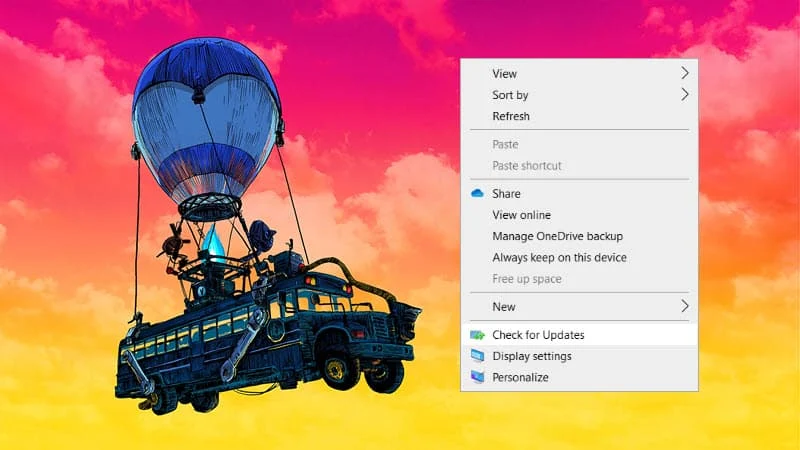
Warning!!!
Using the Windows Registry Editor incorrectly can cause serious, system-wide problems that may require you to reinstall Windows to correct them. Neither the author, nor the site or Microsoft guarantees that any problems resulting from the use of Registry Editor can be solved. Follow the steps using this tool cautiously, and at your own risk.
Thank you for visiting our website!
We value your engagement and would love to hear your thoughts. Don't forget to leave a comment below to share your feedback, opinions, or questions.
We believe in fostering an interactive and inclusive community, and your comments play a crucial role in creating that environment.