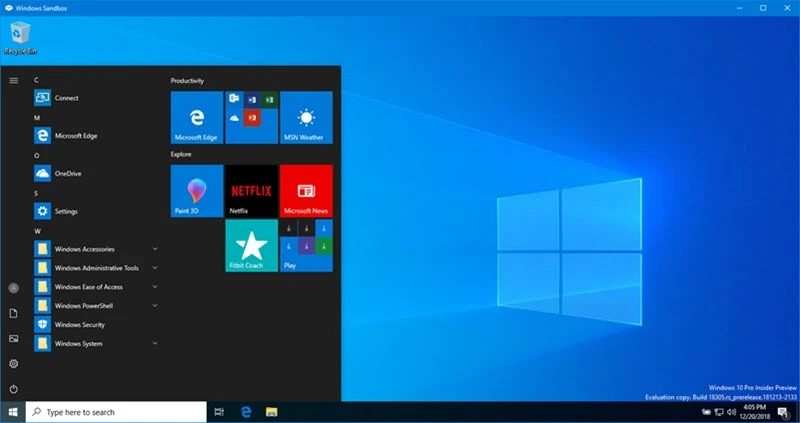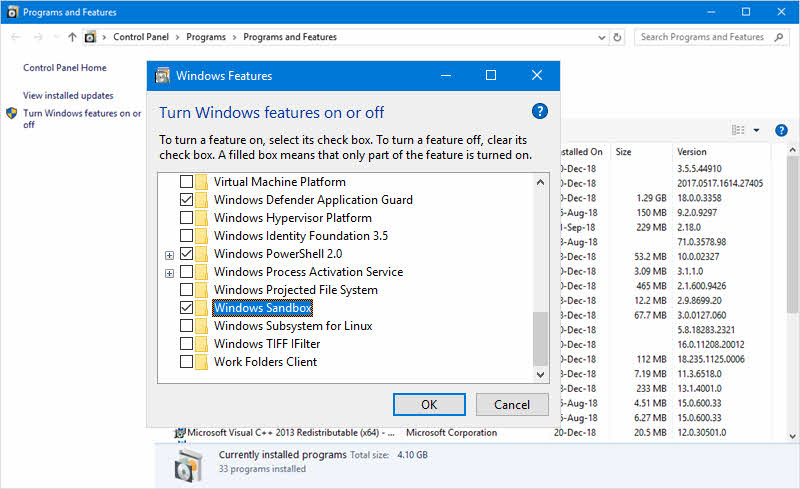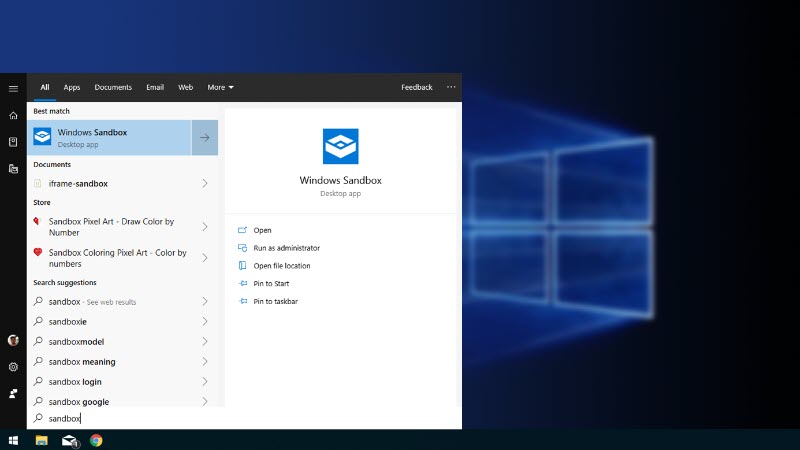Windows Sandbox is a new lightweight, virtual desktop environment for Windows 10. It allows safe space where you can run any applications that you feel unsafe. Once you have finished running the app, you can dispose the entire sandbox without any worries.
With the Windows 10 Insiders Preview Build 18305, Microsoft previewed this feature that demonstrates how easy it is to keep your system safe from applications that is untrusty.
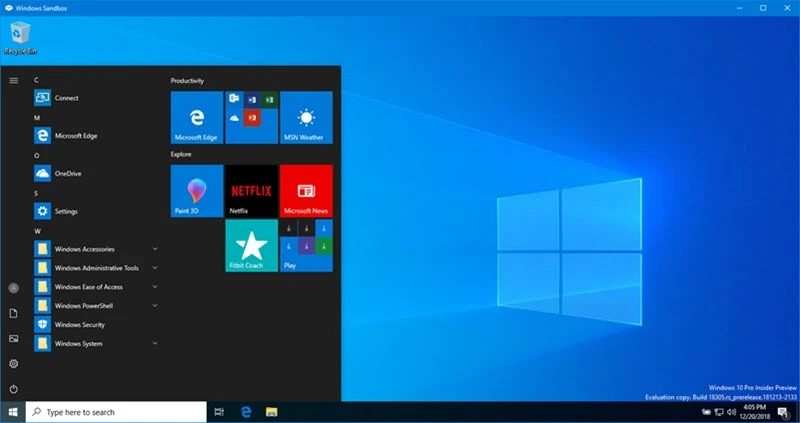
What is Windows Sandbox?
Windows Sandbox is a virtual desktop environment that allows you to run any unknown applications in an isolated space, ensuring no harm to your host system. When you are done with the work, close the sandbox to automatically destroy that virtual space. When you launch it again, you are welcomed with a clean, fresh environment. For this to work, you won't need to setup any virtual machines but the hardware virtualization must be set in the system BIOS.
The Windows Sandbox will come by default with next feature upgrade of Windows 10, which is intended to be release in the month of April 2019. Microsoft already previewed it to Windows Insiders in the Fast Ring build 18305 and needs to be install as the Windows optional features. In the next point, we will learn how to install Windows Sandbox in a Windows 10 PC.
How to install Windows Sandbox?
Windows Sandbox does not come by default with Windows 10 installation. You need to separately install it as optional Windows feature. If your system supports virtualization and that has been already enabled in system BIOS, follow the below mentioned steps to install this feature in Windows 10 build 18305 and higher:
- Open your Control Panel and navigate to Programs and Features. Alternatively, you can type appwiz.cpl in the run dialog and press OK to launch it.
- From the left-side panel, click Turn Windows features on or off. This will open the Windows Features dialog on the screen.
- Scroll down to find the optional Windows feature "Windows Sandbox".
- Select/Check the said feature as shown below and click OK. This will start the configuration and complete it successfully.
![Here's how to install Windows Sandbox in a Windows 10 PC Here's how to install Windows Sandbox in a Windows 10 PC]()
How to run Windows Sandbox?
Once you have successfully installed the Windows Sandbox as an optional Windows feature, you can find it under the Windows 10 Start screen. In the Windows start, type sandbox, as demonstrated below. Click Open to launch the Windows Sandbox. This will open the guest operating system from a clean, fresh installation.
![Here's how to run Windows Sandbox in a Windows 10 PC Here's how to run Windows Sandbox in a Windows 10 PC]()
Point to remember again that, any software installed in Windows Sandbox stays only in the sandbox and cannot affect your host. Once Windows Sandbox is closed, all the software with all its files and state will get deleted permanently. The feature is available for users of Windows 10 Pro or Enterprise running Build 18301 or later, and requires AMD64 and virtualization capabilities enabled in BIOS.