Top 10 Lifehacks, Useful Tips and Tricks for Windows to Make Your Life Easier
In this article, we have searched the web and compiled a round-up of 50 popular life hacks for you to use.- Article authored by Kunal Chowdhury on .
In this article, we have searched the web and compiled a round-up of 50 popular life hacks for you to use.- Article authored by Kunal Chowdhury on .
Whether you’re a tech novice or a whiz kid, you’re probably looking for ways to make your life easier. That’s why we’ve rounded up the top 10 life hacks, useful tips, and tricks for Windows to help you out. With these helpful tips, you’ll be able to make the most out of your computer and save time on mundane tasks.
We’ll cover everything from setting up shortcuts to finding forgotten passwords, so you don’t have to spend hours searching for the answers. Get ready to supercharge your productivity and make your life simpler with these Windows lifehacks!
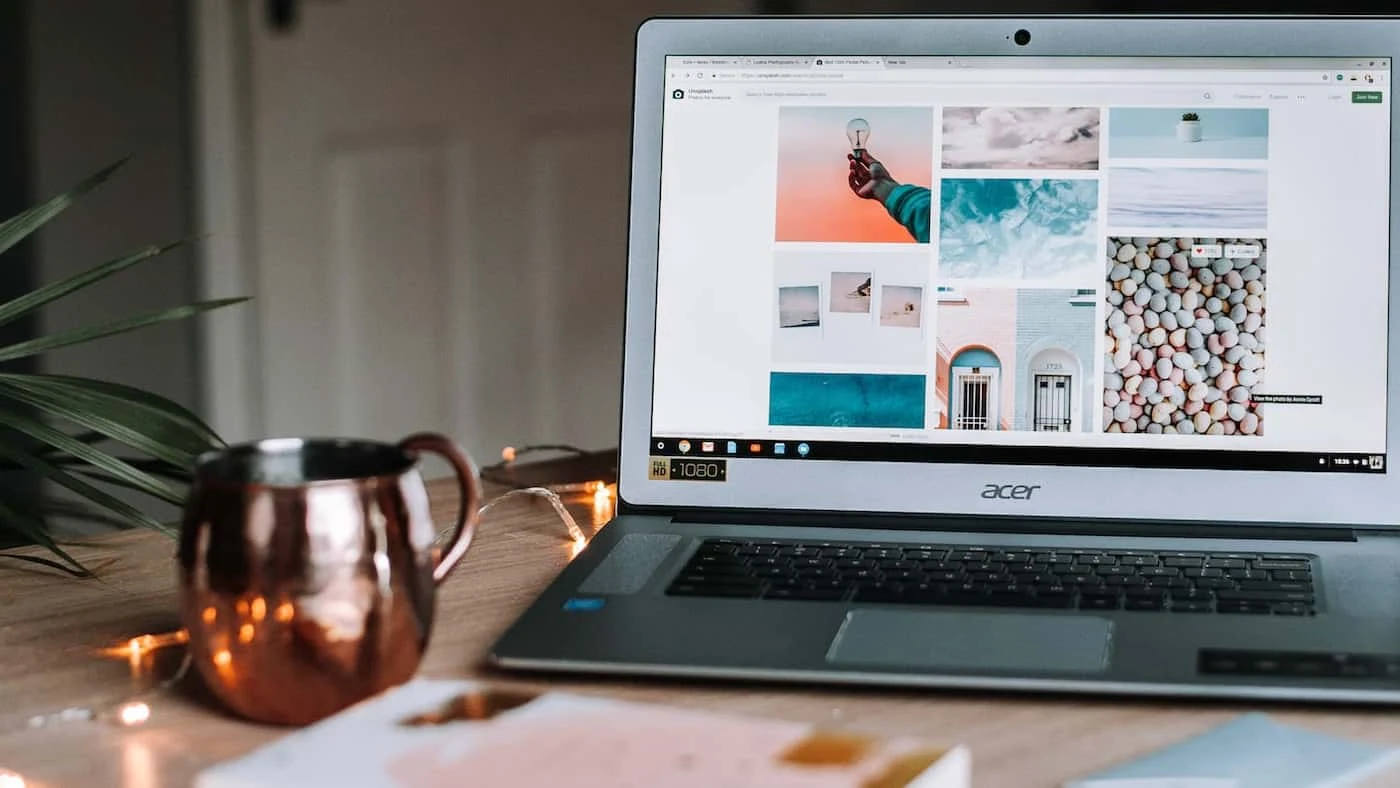
Keyboard shortcuts are quick and easy ways to run programs and perform actions on your computer. They’re a great way to boost efficiency in your workday and can help you save time on tedious tasks. To set up keyboard shortcuts, open the settings menu and select the “Keyboard” tab. Under “Shortcuts,” you’ll find a list of all the shortcuts that are currently set up on your computer.
You can click “Add” to create a new shortcut. You can select a program or action to run, and then select the keyboard combination you want to use. If you’re searching for ways to save time, setting up keyboard shortcuts is a great place to start. You can create shortcuts for frequently used programs and actions, like opening your email or saving a document.
Keyboard shortcuts can save you a lot of time, especially if you’re someone who does a lot of repetitive tasks like typing.
A recovery drive is an essential tool that can help you out of a sticky situation. If your computer ever gets infected with a virus, you may be unable to remove it without professional help. A recovery drive can help you quarantine and clean your computer, so you don’t have to lose important files. If your computer ever gets corrupted and stops working, a recovery drive can help you start up your computer again.
Recovery drives can also be helpful if you need to reinstall Windows on your computer or reset your account password. To create a recovery drive, open the settings menu and select “Accounts.” Select “Your account,” and then select “Create a recovery drive” to create a recovery drive. You can use a flash drive or an external hard drive to create a recovery drive. If you’re not sure how to set up your drive, you can follow this guide.
If you’ve ever forgotten your password, you know how frustrating it can be. Luckily, there are some easy ways to find forgotten passwords for Windows. If you have Windows 10, you can use Windows Hello to log in to your computer with your face or fingerprint. You can also use Windows Hello to reset your password when you forget it. If you have Windows 8 or Windows 7, you can use this method to reset your password. This method uses a program called “Windows Password Recovery” to reset the password for any account on your computer.
Before you begin, make sure you have your Windows DVD or USB recovery drive on hand. You can also use a recovery drive or installation disc if you don’t have your Windows DVD. Also, if you are on a hunt for grabbing delicious discounts for placing online bets, check this website.
Do you have a bunch of files with the same name but different extensions? If so, you can batch rename these files to give them a more organized name. To batch rename files, you’ll use the Command Prompt. Open the Command Prompt from the start menu, search bar, or taskbar. Once the Command Prompt is open, you can use the following syntax to rename your files: For example, “ren *.* *new-file-name*” will rename all the files in the current directory that have an asterisk (*) in their name.
You can also use the asterisk (*) to replace any characters in the file name that you don’t want to see. You can use these symbols to replace any characters in the file name: For example, “ren *.exe *.pwnd” will change all the .exe files in the directory to .pwnd. You can also use these symbols to replace the extension of a file.
If you’re often taking screenshots, you may have used the Print Screen button to save images on your clipboard. If you want to save an image as a file on your computer, you’ll want to use the Snipping tool. The Snipping tool allows you to select a specific portion of your screen to screenshot. The tool also allows you to annotate your images with text or arrows.
To open the Snipping tool, you can use the Windows search bar or start menu. You can also type “Snipping Tool” in the Command Prompt to run the tool from there. After the Snipping tool is open, you can click and drag your cursor over the area you want to screenshot. You can then click “Save” to save the image to your computer. Read More | Windows 11 Snipping Tool now automatically saves screenshots.
If you’re a Windows 7 user, you can utilize the “God Mode” to access a ton of different settings and options on one page. To access the God Mode, open the start menu and type “God” (no quotation marks) in the search bar. You can then select “God Mode” to open the God Mode page.
You can use the God Mode page to quickly access WiFi settings, the task manager, and more. You can also add new shortcuts to the God Mode page to quickly access programs and folders that you use often.
If you’ve ever had an issue with a program or application, you may have seen an error message about DLL files. You can use the Command Prompt to register or unregister DLL files to troubleshoot issues like these. To register a DLL file, open the Command Prompt and enter “regsvr32 [DLL file name]” (no quotation marks).
To unregister a DLL file, enter “regsvr32 -u [DLL file name]” (no quotation marks). You can also use the Command Prompt to check for DLL files on your computer. To do this, enter “sfc /scannow” (no quotation marks) in the Command Prompt.
Windows stores all sorts of temporary files and settings that can be helpful. However, these files can also take up space on your computer and slow your computer down. You can use the Disk Cleanup tool to delete temporary files from your computer. To open the Disk Cleanup tool, search for “Disk Cleanup” in the start menu or search bar. You can then select the types of files you want to delete, like “Temporary files”.
You can select “Clean up system files” to delete temporary files that are stored on your computer but don’t appear in the Disk Cleanup tool. Be careful when clicking this option, as it will delete all temporary files, including those that are important to Windows.
Do you ever find yourself needing to install Windows on a computer? If so, you can use a bootable USB to install Windows without an installation disc. You can also use a bootable USB to run diagnostic tools, like the SFC command, to check for errors in your computer.
To create a bootable USB, use a program like WinToBootic or Rufus. These programs will walk you through the process of creating a bootable USB to install Windows from a USB drive. You can also use a bootable USB to run diagnostic tools on your computer.
You can do this by pressing the “F11” key when your computer is turned on. This will bring up a boot menu where you can select your USB drive to run diagnostic tools.
Do you ever find yourself worrying about security issues or wondering if your computer is running the latest version of Windows? If so, you can use Windows Update to check for updates on your computer. To open Windows Update, you can use the start menu or search bar. You can also type “Windows Update” in the Command Prompt to open Windows Update. You can then select “Check for updates”.
So, whether you're a Windows veteran adjusting to the new look and feel of the operating system or a first-time user of Windows, we hope this vital collection of tips and tricks is the one you need to get the most out of Windows. Some will let you stamp your mark on Windows 11 and make it your own, while others will speed up the way you use the OS. But they all have one thing in common – they improve Windows in some way.
Thank you for visiting our website!
We value your engagement and would love to hear your thoughts. Don't forget to leave a comment below to share your feedback, opinions, or questions.
We believe in fostering an interactive and inclusive community, and your comments play a crucial role in creating that environment.