Nearby Share Not Working on Windows 11? Try These Proven Solutions
Resolve issues with the Nearby Share feature on Windows 11 using this troubleshooting guide. Get back to effortless file sharing in no time!- Article authored by Kunal Chowdhury on .
Resolve issues with the Nearby Share feature on Windows 11 using this troubleshooting guide. Get back to effortless file sharing in no time!- Article authored by Kunal Chowdhury on .
The Nearby Share feature on Windows 11 allows users to easily share files, links, and documents with other devices in close proximity. This wireless file-sharing capability can enhance productivity and streamline collaboration among Windows 11 users. However, like any technology, Nearby Share may encounter occasional glitches or malfunctions.
If you're facing difficulties with the Nearby Share feature on your Windows 11 device, don't fret. This troubleshooting guide aims to provide you with step-by-step instructions to resolve the issues and restore the smooth functionality of Nearby Share.
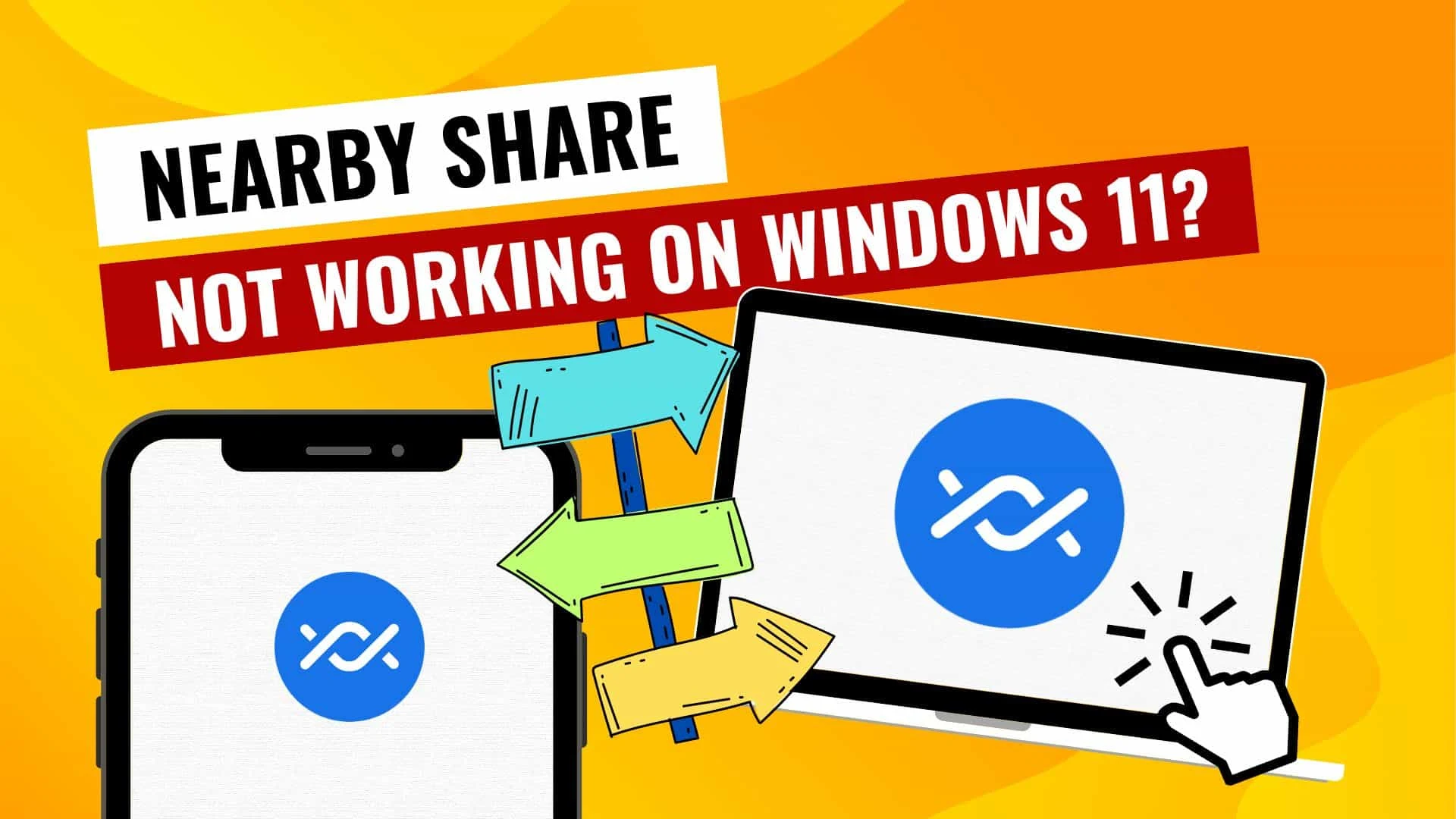
By following these troubleshooting steps, you can regain the convenience and efficiency of seamless file sharing on your Windows 11 device:
The first thing you should check is whether Nearby Share is enabled on your Windows 11 device. Here's how to do it:
Nearby Share relies on both Bluetooth and Wi-Fi connectivity for seamless file sharing. Verify that both Bluetooth and Wi-Fi are enabled and functioning properly on your Windows 11 device.
Keeping your operating system and device drivers up to date is crucial for optimal functionality. Follow these steps to update Windows 11 and drivers:
Additionally, visit your device manufacturer's website and download the latest Bluetooth and Wi-Fi drivers compatible with Windows 11. Install them accordingly.
A simple restart can often resolve various issues. Restart your Windows 11 device and then try turning off and on the Nearby Share feature. Here's how:
If the above steps didn't resolve the problem, you can try resetting the Nearby Share settings. Here's how:
Clearing the Bluetooth cache may help fix any conflicts or corrupted data that could be affecting the Nearby Share feature. Follow these steps:
The Nearby Share feature on Windows 11 provides a convenient way to share files with nearby devices. If you encounter any issues with this feature, following the troubleshooting steps outlined in this guide should help resolve the problem.
Remember to check if Nearby Share is enabled, ensure Bluetooth and Wi-Fi connectivity, update Windows 11 and drivers, restart your device, reset Nearby Share settings, and clear the Bluetooth cache if necessary. With these steps, you can get the Nearby Share feature working smoothly again on your Windows 11 device.
Thank you for visiting our website!
We value your engagement and would love to hear your thoughts. Don't forget to leave a comment below to share your feedback, opinions, or questions.
We believe in fostering an interactive and inclusive community, and your comments play a crucial role in creating that environment.