If you are using 'Windows 10 Creators Update', you can now optionally block installation of any software on a PC, if it's not trusted by the Windows Store. Instead of a complete restriction, you can also warn the user.
If you are unaware of this new feature, let's go a step forward to learn how to configure your PC with this settings, provided that you are running Creators Update.

You might be aware of the Cyber Attack that happened recently with a ransomware named WannaCry/WannaCrypt. There exists a no. of ways to spread viruses/malwares that can damage your system. Many people in this world, generally download lots of software's and most of them are generally categorized as Freeware/Adware. And, there exists a possible chance of get infected by virus/malwares through that channel.
If you are using latest version of Windows (i.e. Windows 10 Creators Update), you are already protected with the inbuilt antivirus solution called 'Windows Defender'. But what about blocking the system from unwanted installation?
If you are a system administrator and want to restrict other users of the system from installing any software's, which are not secure and also not trusted by Windows Store, you can do so in Windows 10 Creators Update. You can follow the simple mentioned steps below to configure the system to either allow all installation or warn the user while installation. You can also completely block the installation, if not trusted by the Windows Store.
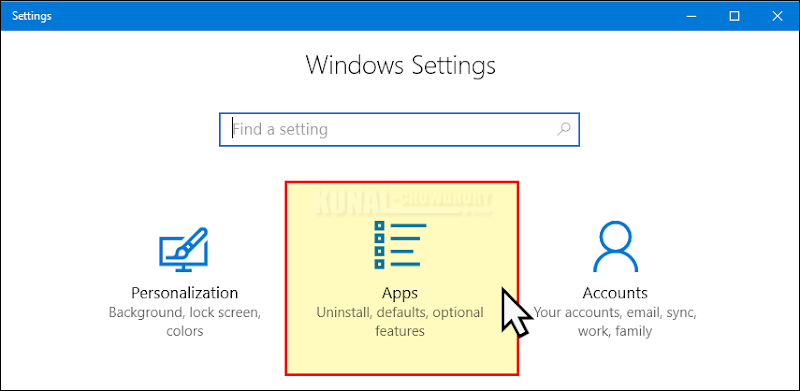
First, open the Windows 10 Settings page and navigate to Apps | Apps & features, as shown in the screenshot. Now at the right side panel, click on the Installing apps dropdown settings as shown below:
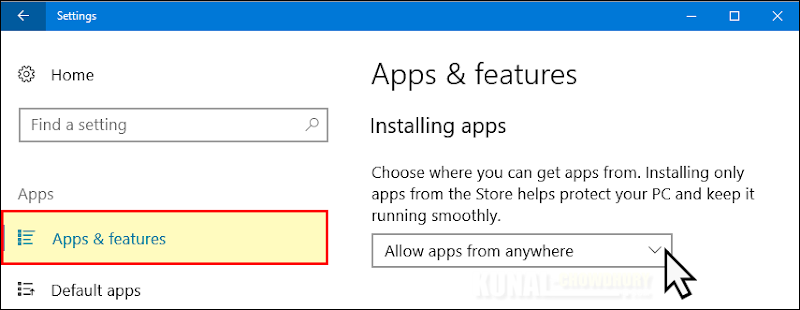
The drop down will have the following three entries, defaulted to Allow apps from anywhere. Select the one that best suited your requirement.
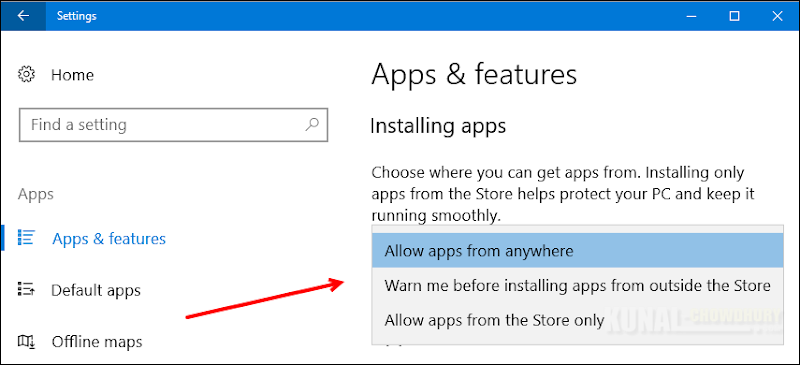
- Allow apps from anywhere - This is the default value, which will allow you to install apps downloaded from any source.
- Warn me before installing apps from outside the Store - When you set this option and try to install an app from outside the Store, the system will show you a warning message and ask you whether you want to install it. If you are an admin of the system, you can override it but a standard user will need administrative permission to install the app.
- Allow apps from the Store only - When you set this option, the user of the system will not be able to install any app which is not trusted by the Store.
Which option did you select on your Windows 10 system? Let us know by entering the name in the comment section below.




