Automating Tasks with PowerShell Scripts
Learn how to automate tasks using PowerShell scripts with this step-by-step guide. Save time, reduce errors, and simplify your workflows.- Article authored by Kunal Chowdhury on .
Learn how to automate tasks using PowerShell scripts with this step-by-step guide. Save time, reduce errors, and simplify your workflows.- Article authored by Kunal Chowdhury on .
PowerShell is a powerful automation tool that allows users to automate routine tasks, configure and manage systems, and simplify management workflows. PowerShell scripts are a series of commands and instructions written in the PowerShell language that automate repetitive tasks, simplify administrative tasks, and reduce the possibility of errors.
This article provides an in-depth look at automating tasks with PowerShell scripts, including the benefits of automation, the basics of PowerShell scripting, and some examples of how PowerShell can be used to automate tasks.
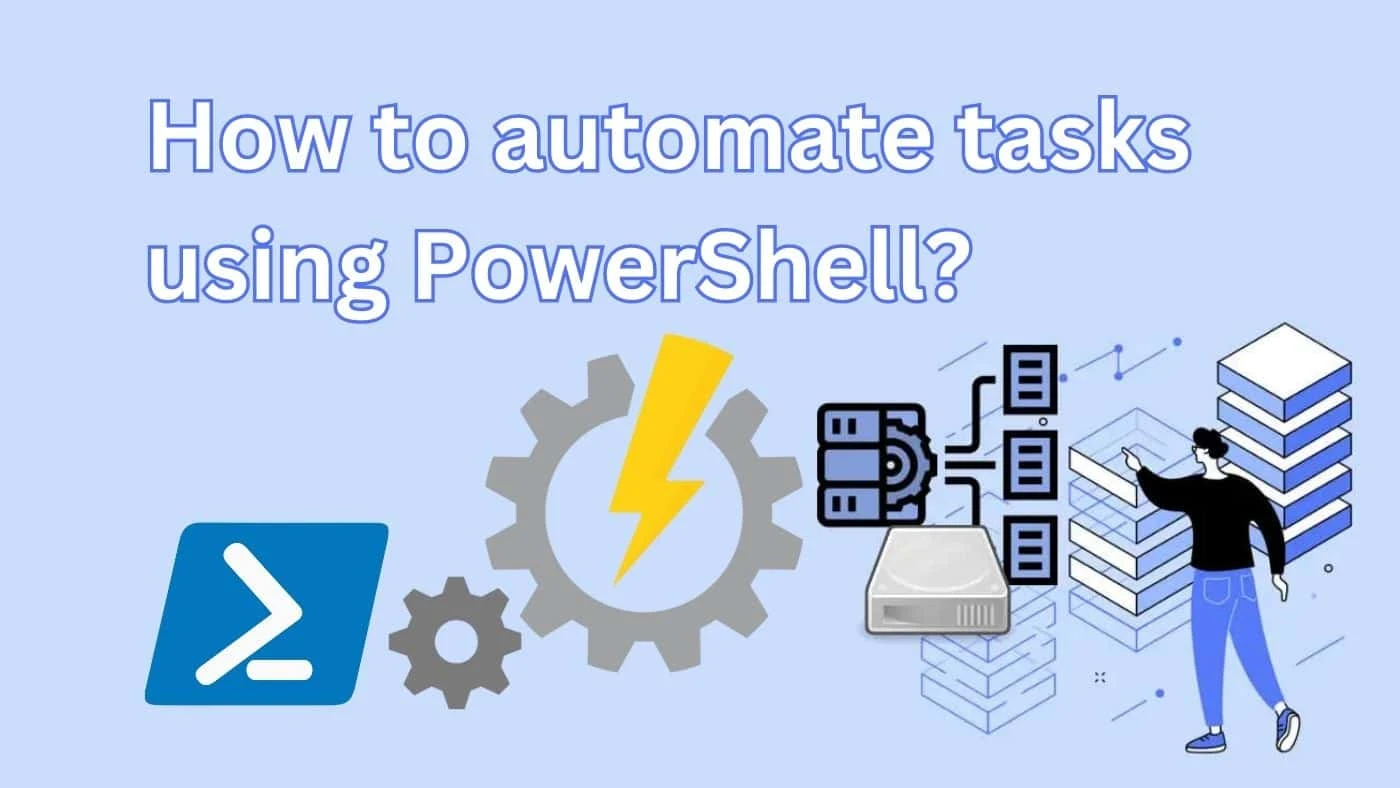
There are many benefits of automating tasks using PowerShell scripts, including:
PowerShell scripting involves writing a series of commands and instructions in the PowerShell language. PowerShell scripts are stored as .ps1 files and can be run from the PowerShell console or the Windows command prompt. Here are some basic PowerShell concepts that you need to understand before writing PowerShell scripts:
Here are some examples of how PowerShell can be used to automate tasks:
Here's a step-by-step process with an example of how to automate tasks using PowerShell:
The first step in automating a task with PowerShell is to identify the task that needs to be automated. This could be a repetitive task, a task that requires multiple steps, or a task that is prone to errors.
Example:
Let's say that you need to automate the process of creating a backup of a specific folder on your computer every day at a certain time.
The next step is to write a PowerShell script that performs the task. PowerShell scripts are written in the PowerShell language, which is a scripting language that is designed for Windows. The script should include all the necessary commands and instructions to perform the task.
Example:
Here is an example of a PowerShell script that creates a backup of a specific folder on your computer every day at 9:00 PM:
# Set the backup directory path
$backupDirectory = "C:\Backups"
# Create the backup directory if it doesn't exist
if (!(Test-Path $backupDirectory)) {
New-Item -ItemType Directory -Path $backupDirectory
}
# Set the source and destination paths
$sourcePath = "C:\Data"
$destinationPath = "$backupDirectory\Data Backup $(Get-Date -Format "MM-dd-yyyy").zip"
# Create the backup file
Add-Type -AssemblyName "System.IO.Compression.FileSystem"
[IO.Compression.ZipFile]::CreateFromDirectory($sourcePath, $destinationPath)
# Display a message indicating that the backup was created
Write-Host "Backup created successfully: $destinationPath"
This script creates a backup directory if it doesn't exist, sets the source and destination paths for the backup, creates a backup file using the .NET System.IO.Compression.FileSystem class, and displays a message indicating that the backup was created.
Once the script has been written, it should be tested to ensure that it works as expected. This can be done by running the script manually and verifying that it performs the task correctly.
Example:
To test the backup script, save it as a .ps1 file and run it from the PowerShell console. Verify that the backup file is created in the specified directory and that the message indicating that the backup was created is displayed.
The final step is to schedule the PowerShell script to run automatically at the desired time. This can be done using the Windows Task Scheduler, which allows you to schedule tasks to run at specific times or intervals.
Example:
To schedule the backup script to run every day at 9:00 PM, open the Task Scheduler and create a new task. Set the trigger to "Daily" and set the start time to 9:00 PM. Set the action to "Start a program" and specify the path to the PowerShell executable and the path to the script file. Save the task and verify that it runs as expected.
PowerShell is a versatile tool that can automate a wide range of tasks, from software installation to system monitoring to file management. With its powerful cmdlets, variables, loops, conditional statements, and functions, PowerShell provides a flexible and scalable platform for automation.
Whether you are an IT professional looking to simplify administrative tasks or a power user looking to automate routine tasks, PowerShell is a valuable tool that can save you time and effort. So, start exploring the world of PowerShell scripting and see how it can help you automate your tasks and simplify your workflows.
This article has provided an overview of the benefits of automation, the basics of PowerShell scripting, and some examples of how PowerShell can be used to automate tasks.
Thank you for visiting our website!
We value your engagement and would love to hear your thoughts. Don't forget to leave a comment below to share your feedback, opinions, or questions.
We believe in fostering an interactive and inclusive community, and your comments play a crucial role in creating that environment.