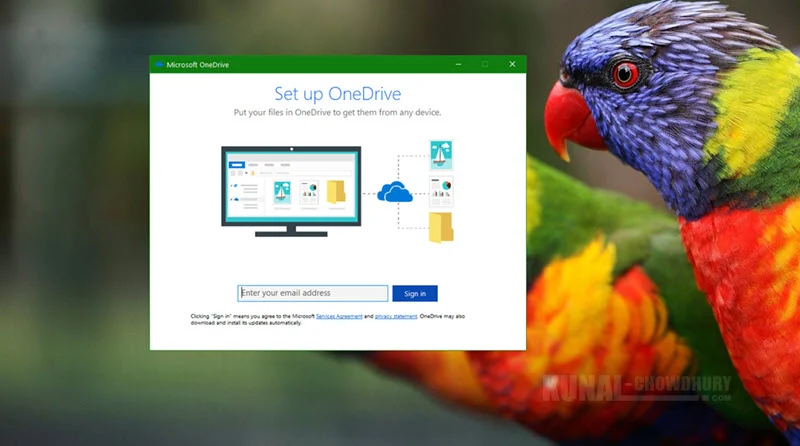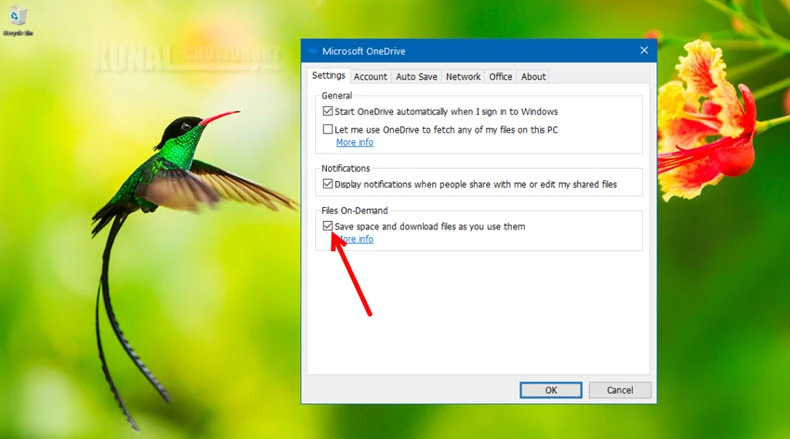Windows 10 Fall Creators Update brought a most wanted feature on OneDrive, called "Files on Demand". Once you enable the feature, you can now access all your files in the cloud without having to download them and eating the extra storage space on your device.
In case, you are not able to find this feature after upgrading to Windows 10 Fall Creators Update, here's how to enable it.
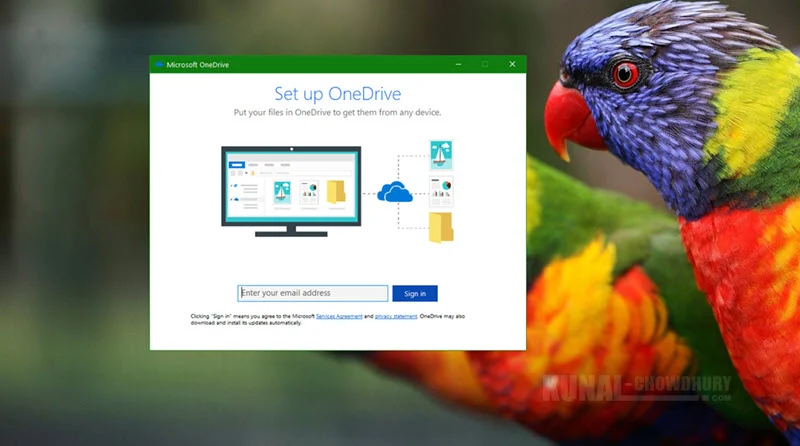
Along with Windows 10 Insiders Preview Build 16215, Microsoft introduced Files-on-Demand feature of OneDrive, targeting Fall Creators Update. If you have already upgraded to Fall Creators Update, you have already started experiencing this by having placeholders for your files.
Once the OneDrive client gets updated, you will see the following app menu that asks you whether to turn ON the 'Files on demand' feature. Once you enable the feature, you can now access all your files in the cloud without having to download them and eating your extra storage space on your device.
All your files, even online-only files, can be seen in the File Explorer and work like every other files. If you want, you will be able to open online-only files from any desktop or Windows Store apps using the Windows file picker.
File Explorer will have three major sets of icons to show you the availability status of each files rests on your OneDrive account. These are: online only files, locally available files and always available files.

- Always Available files: When you mark a file as 'Always keep on this device', you will see a green circle with the white check mark on it. These files files are always available on your device and can be accessible anytime, even if you are offline. They are downloaded to your device and take up space.
- Locally Available files: These are the online-only files, that gets downloaded (on demand) to your device and becomes available locally. You can open these sets of files anytime, even without Internet access, as they are available as your local resource. If you need more space, you can change the file back to online-only. Just right-click the file and select 'Free up space'.
- Online Only files: These are the files which resides on cloud and don’t take up space on your computer. You see an empty cloud icon for each online-only files in the File Explorer. These files do not download to your device until you open it and hence it does not open if you are not connected to the internet. However, your online files will always be visible in the File Explorer even if you are offline.
If you could not see this feature, you will have to turn it ON manually. To do so, right-click on the OneDrive icon, present at the SysTray and navigate to its Settings. In the Settings tab, find a section called Files On-Demand with a checkbox Save space and download files as you use them. Select the checkbox and click OK. Now you will be able to sync your OneDrive files on-demand.
Here's a screenshot of the same, for your reference:
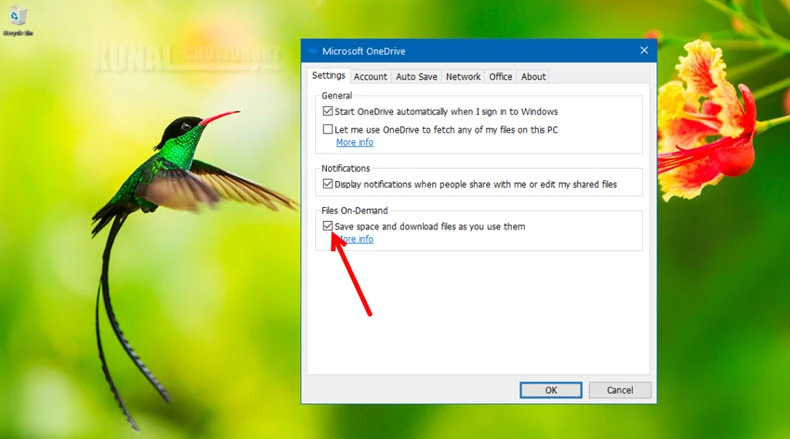
If you are unable to find this settings in your OneDrive Settings, even after upgrading to Windows 10 Fall Creators Update, you may have to update your OneDrive Client. To do so, right-click on the OneDrive icon on SysTray and click Upgrade.
Some points to remember:
- New files or folders created online or on another device appear as online-only to save maximum space.
- If you want to keep the file always available, even if you are offline, click on 'Always keep on this device'.
- If a folder is online-only, you can still mark individual files within that folder as always available.
- When you change a file to online-only, this doesn't delete it from your OneDrive. The file just no longer takes up space on your device, and you will still be able to see it from OneDrive mobile apps or on the website.
- When you delete an online-only file from your device, you delete it from your OneDrive on all devices and online.
- You can restore deleted files and folders from your OneDrive recycle bin on the web, for up to 30 days.
- If you delete a locally available file, it also appears in your device recycle bin.
- You can move online-only files within your OneDrive folder for that account.
- When you move files outside that OneDrive folder, the files download to the new folder and gets removed from your OneDrive.