Windows 10 Creators Update will allow you to pause updates
You may already know that, Microsoft has aired the Windows 10 Insiders Preview Build 15002 for PC. If you are a Windows Insider in the fast...- Article authored by Kunal Chowdhury on .
You may already know that, Microsoft has aired the Windows 10 Insiders Preview Build 15002 for PC. If you are a Windows Insider in the fast...- Article authored by Kunal Chowdhury on .
You may already know that, Microsoft has aired the Windows 10 Insiders Preview Build 15002 for PC. If you are a Windows Insider in the fast ring, you may have already received the first update of year 2017. This build has a number of new features and improvements.
Among all these, Microsoft had added option to temporarily pause Windows 10 update. In this blog post, we are going to discuss on this topic and the way to pause/resume it.
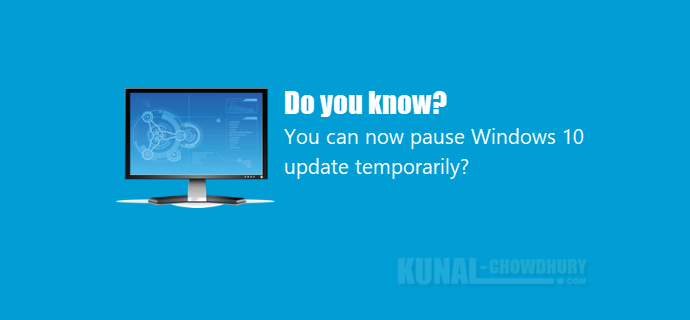
There could be some possible cases (like: limited bandwidth) when you are not willing to download/install the updates (which is defintely a bigger bunch of files) of your core operating system. Earlier, we didn’t have control on it but with Windows 10 Insiders Preview Build 15002 you will now be able to better control your Windows Update.
You can now pause the update for a limited time. Microsoft allowed it for 35 days and after that, it will resume downloading the updates. During the paused interval, the other updates like Windows Defender will continue getting the definition updates.
Note: This feature is expected to be release for general availability with April 2017’s Windows 10 Creators Update.
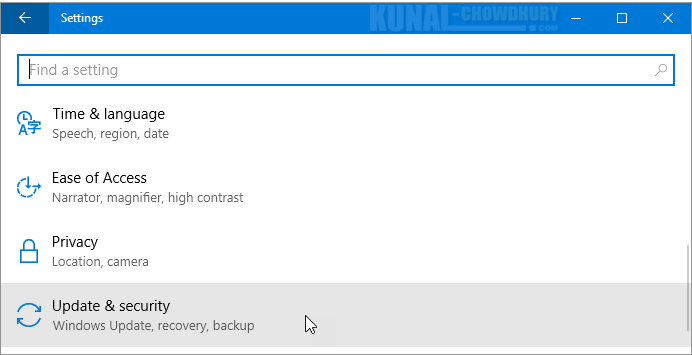
To pause the update, open your Windows 10 Settings app and click the ‘Update & security’ item from the navigation menu and then click ‘Windows Update’.
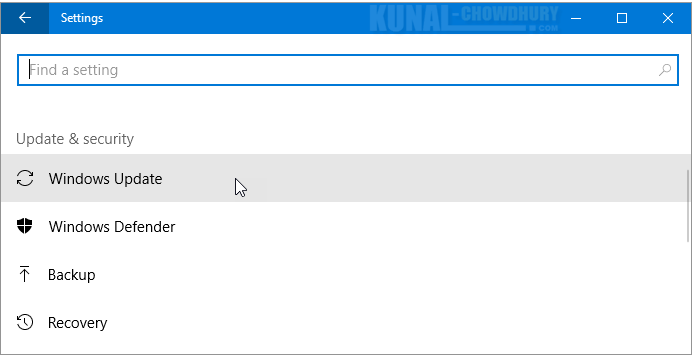
Scroll down to the ‘Update settings’ section of the Windows 10 Update page and click the ‘Advanced options’ link as shown in the below screenshot:
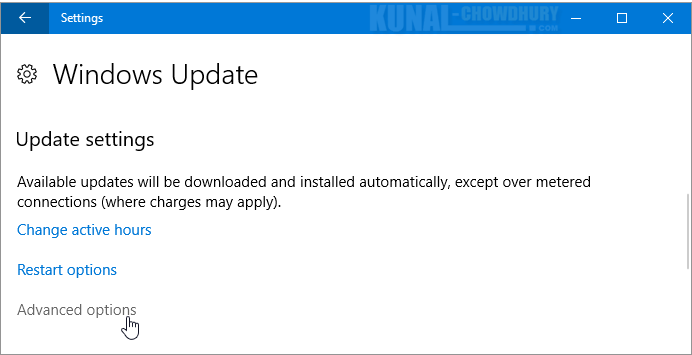
On the ‘Advanced options’ page, scroll down to the ‘Choose when Feature and Quality Updates are installed’ section. There you can find the option to pause the updates. As said earlier, this will allow you to pause the updates from being installed for up to 35 days. It will also show the date until which it will stay in paused state. The toggle button when you move it to ‘ON’, will pause the update.
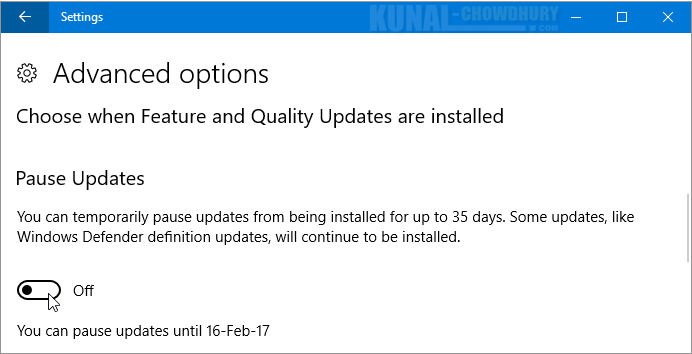
If you want to resume it at a different date/time (before the pause state expires), click the toggle button again to turn it ‘OFF’. This will ask the system to resume the update process.
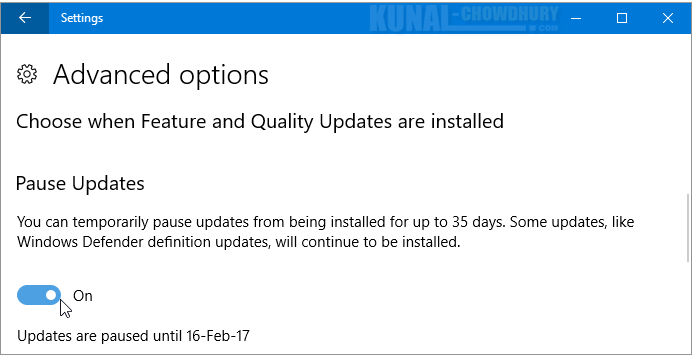
When you resume the updates manually, you will see a message at the end of the page (marked Red). Either you wait for the system to auto trigger the update or you go to the previous page and manually check for Windows 10 updates.
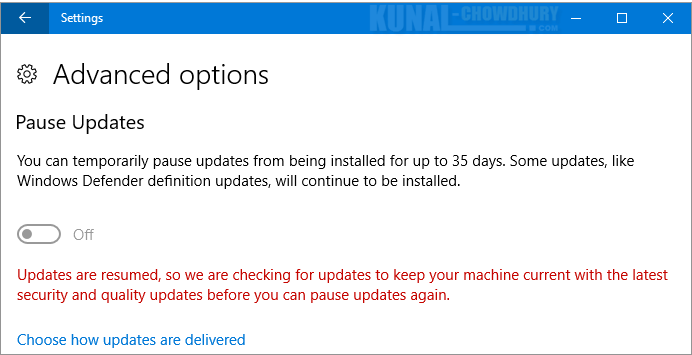
Was this information helpful? Please let us know. Also check out the other features/improvements part of this build and let us know, which one you liked the most. Stay tuned for more posts on Windows 10 Creators Update. Have a great day ahead! Cheers!!!
Thank you for visiting our website!
We value your engagement and would love to hear your thoughts. Don't forget to leave a comment below to share your feedback, opinions, or questions.
We believe in fostering an interactive and inclusive community, and your comments play a crucial role in creating that environment.