How to force enable dark mode for web contents in Microsoft Edge?
Here's step-by-step process to enable dark mode for web contents in Microsoft Edge, which was first introduced with Google Chrome 78.- Article authored by Kunal Chowdhury on .
Here's step-by-step process to enable dark mode for web contents in Microsoft Edge, which was first introduced with Google Chrome 78.- Article authored by Kunal Chowdhury on .
Forced dark mode for web contents is a feature that came with Google Chrome version 78. As the new Microsoft Edge browser also uses the chromium engine, it also inherits this feature. Many of you might not know about this feature and how to enable it in Microsoft Edge.
This feature can be turned ON by enabling a browser flag. In this post, we will be discussing the step-by-step process to enable forced dark mode in Microsoft Edge browser.
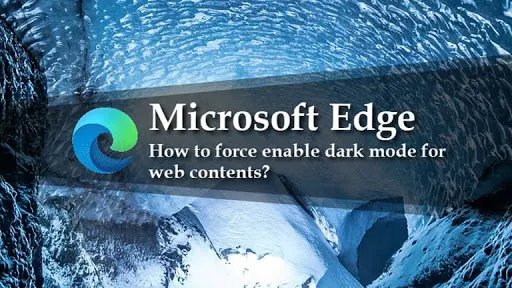
Many of you work late in the night, surf web pages to read articles, news, check for mails, and more. With a white background in low light, adds extra strain to your eyes, resulting in eye burns. What if all sites provide you a dark theme? That means, a black background with white text? That seems impossible for all sites to implement.
Starting with Google Chrome 78, you can force the browser to apply a dark mode irrespective of the site enabling a suitable dark theme. This basically inverts the color of the site.
If you are using the latest version of Microsoft Edge, which is powered by Google's popular chromium engine, you can also apply this mode in the Edge browser by enabling the flag settings. Note that, if a site already has a black theme, this will automatically apply it. In case the site doesn't have any dark theme, this setting will force apply the dark mode by applying inverted color to the page.
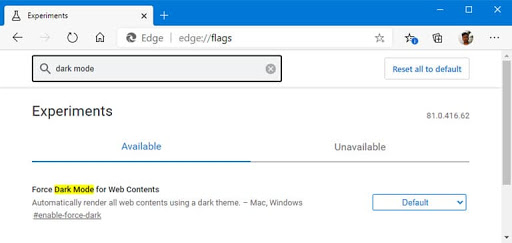
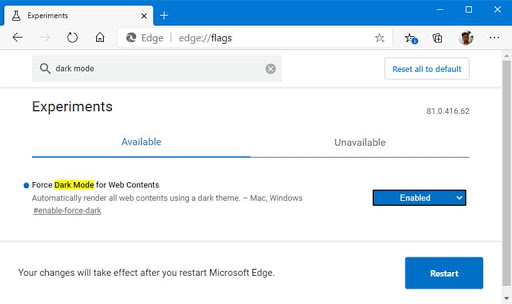
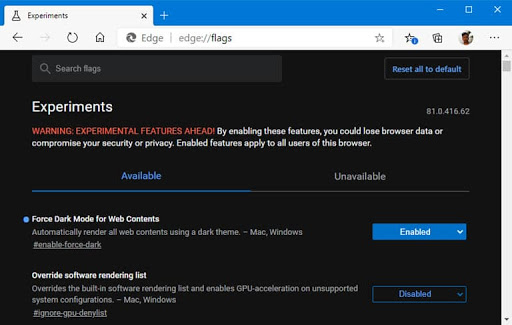
Once you are done with the changes and restarted the Microsoft Edge browser, you will find the browser automatically applying dark mode to all web pages that you are visiting.
Thank you for visiting our website!
We value your engagement and would love to hear your thoughts. Don't forget to leave a comment below to share your feedback, opinions, or questions.
We believe in fostering an interactive and inclusive community, and your comments play a crucial role in creating that environment.