How to find, which COM Add-Ins are installed in Outlook client?
In this post, we will learn two different methods by which you will be able to see the list of addins installed on your Outlook client.- Article authored by Kunal Chowdhury on .
In this post, we will learn two different methods by which you will be able to see the list of addins installed on your Outlook client.- Article authored by Kunal Chowdhury on .
Outlook add-ins are built by third parties to integrate into Outlook to provide additional functionalities to it. There exists many addins which makes the life easier while working with mails and meetings. Some examples are: Outlook social connector, Skype meeting, TeamViewer meeting addins.
In this post, we will learn two different methods by which you will be able to see the list of addins installed on your Outlook client.
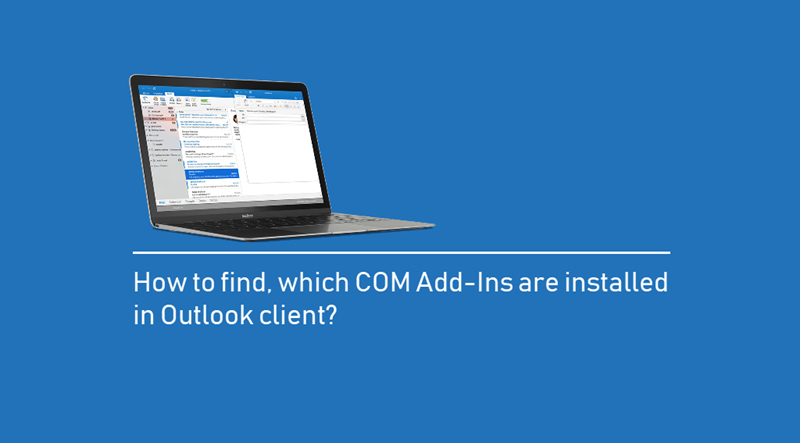
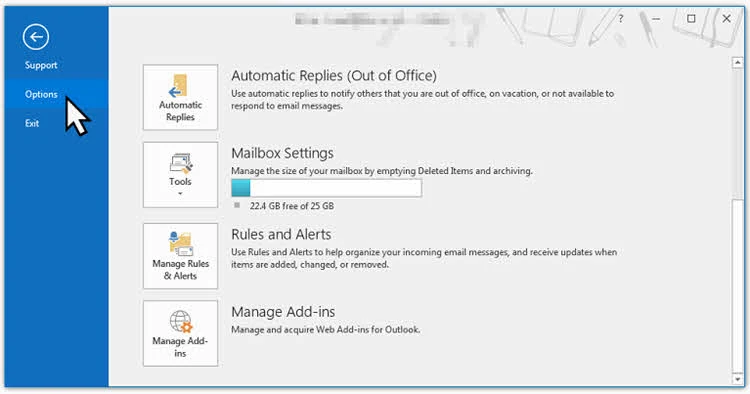
From the Outlook Options window, navigate to Add-ins as shown in the below screenshot. Here you will find a list of Add-ins already installed in your Outlook client. Though some of them might be active, inactive or disabled but will list the entire installed add-ins. To see the list of installed COM Add-ins, scroll down the screen and click on the Go... button.
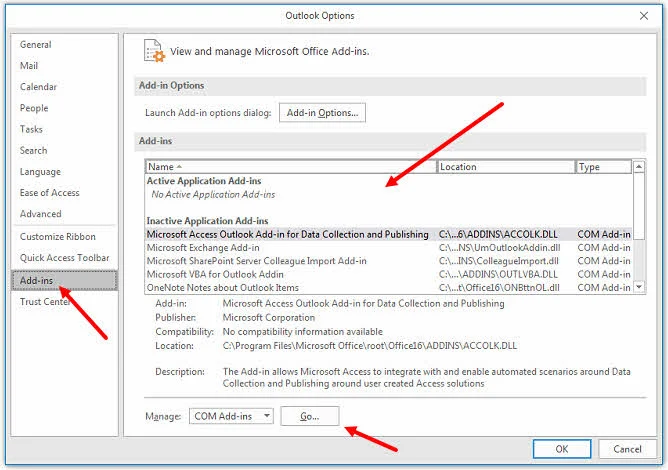
The following screen will list all the installed COM Add-ins. The 'Active' add-ins will be listed as checked. If you want to disable one or more of the installed add-ins, you can do so from this list, by unchecking them.
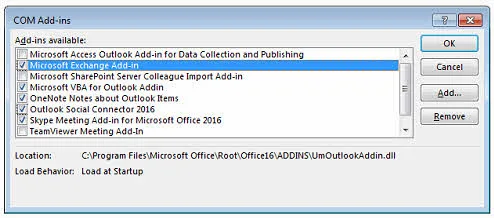
To do this, open the Windows Registry (regedit.exe) and navigate to the following path: HKCU\Software\Microsoft\Office\X.0\Addins, where 'X' denotes the major product version of the Outlook instance. For example, if you have Outlook 365/Outlook 2016 installed, the registry path will be: HKCU\Software\Microsoft\Office\16.0\Addins, as shown in the below screenshot:
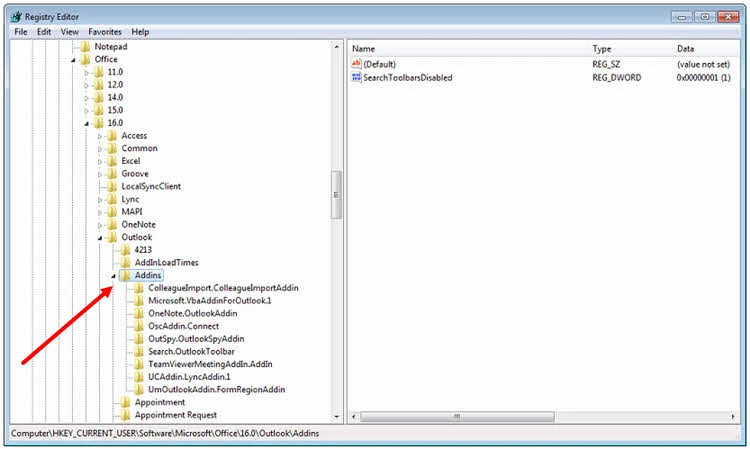
In this registry path, you will be able to find the all listed add-ins installed in your Outlook client, for that specific logged-in user. If you want to see the list of add-ins installed by admin, and available to all users, navigate to HKLM\Software\Microsoft\Office\16.0\Addins. Was the post helpful? Do let me know your comments.
Thank you for visiting our website!
We value your engagement and would love to hear your thoughts. Don't forget to leave a comment below to share your feedback, opinions, or questions.
We believe in fostering an interactive and inclusive community, and your comments play a crucial role in creating that environment.