How to turn off Windows 10 desktop background image?
As an IT administrator, in case you would like to turn off (disable) the Windows 10 desktop background image, follow the steps mentioned in this article.- Article authored by Kunal Chowdhury on .
As an IT administrator, in case you would like to turn off (disable) the Windows 10 desktop background image, follow the steps mentioned in this article.- Article authored by Kunal Chowdhury on .
Windows 10 Background Image Settings page is where you can set some beautiful wallpaper backgrounds for your system desktop. But, as an IT administrator, you may like to disable this page so that user won't be able to set/change desktop background.
In this quick tip we will learn how to completely turn off (disable) the desktop background settings page in Windows 10.
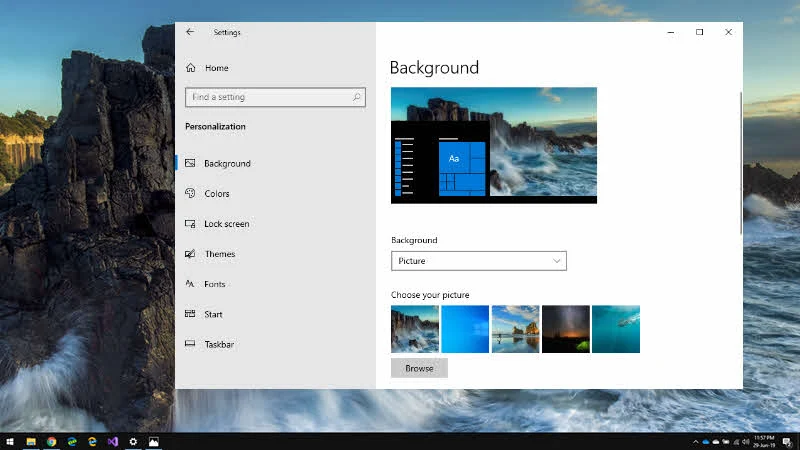
As an IT administrator, in case you would like to turn off (disable) the Windows 10 desktop background image, follow the below mentioned steps:


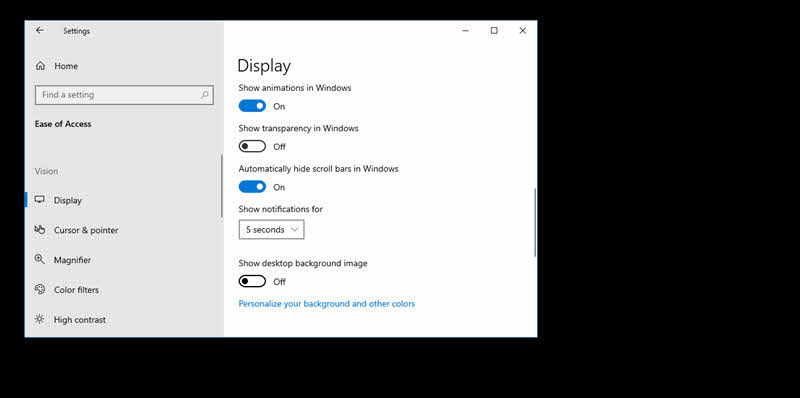
That's all! Now if you navigate to the

Thank you for visiting our website!
We value your engagement and would love to hear your thoughts. Don't forget to leave a comment below to share your feedback, opinions, or questions.
We believe in fostering an interactive and inclusive community, and your comments play a crucial role in creating that environment.