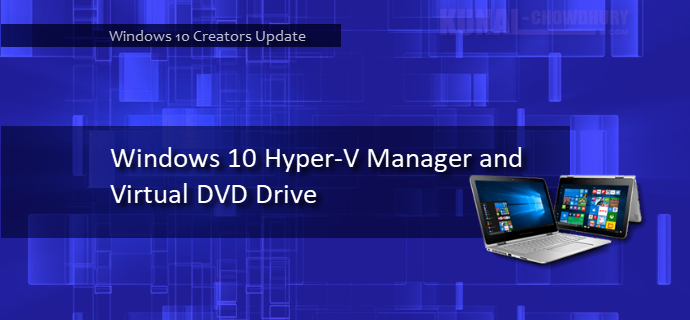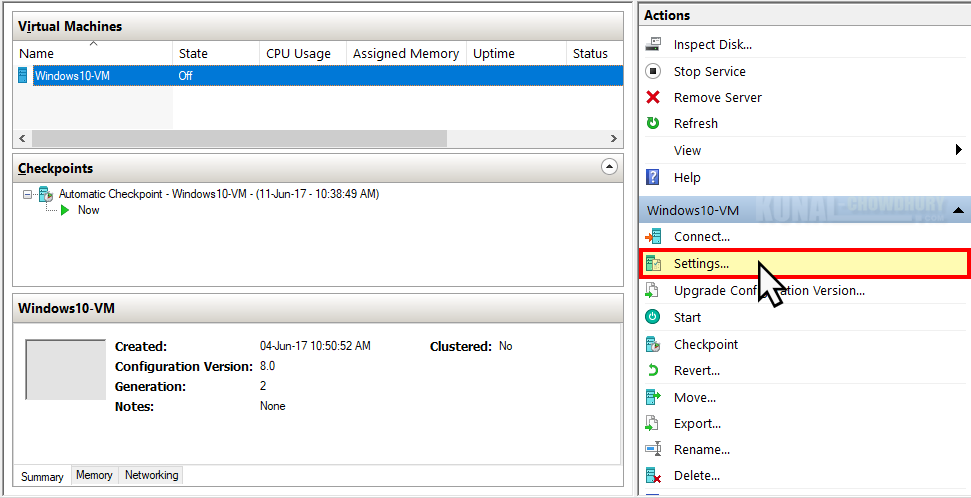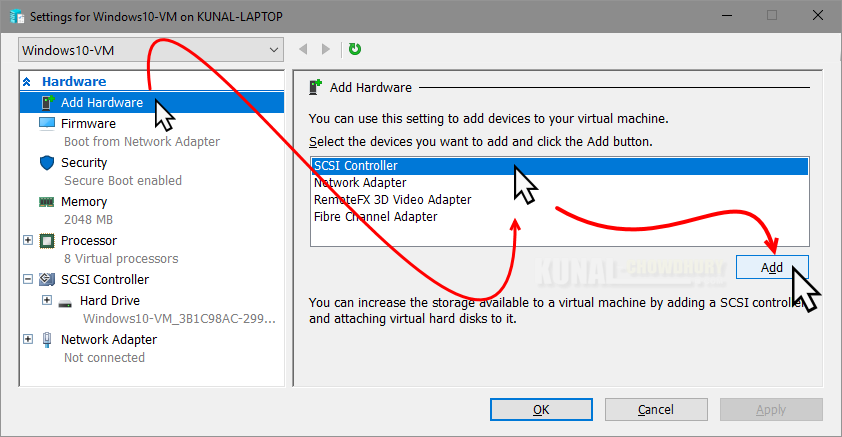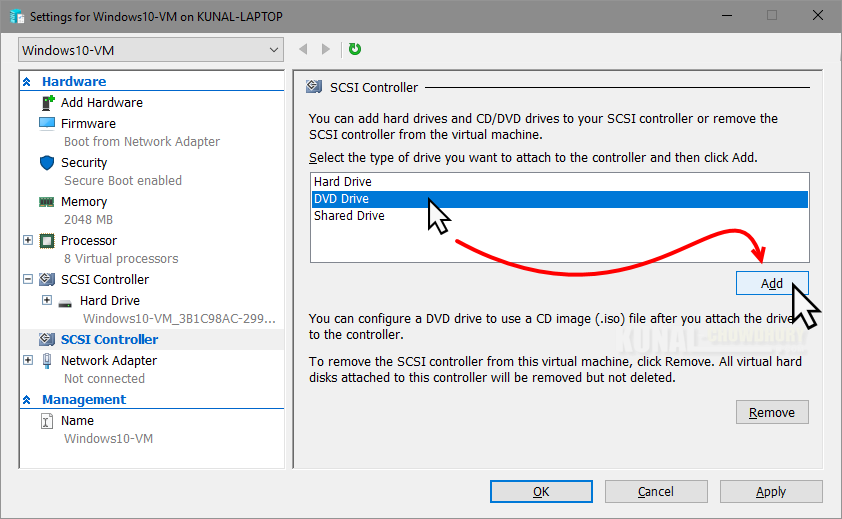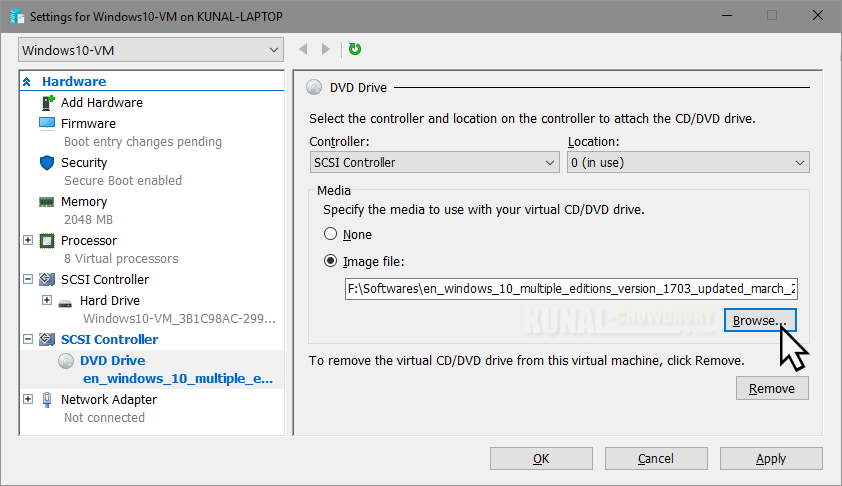In the last blog post on Windows 10 Hyper-V Manager, we have learnt 'How to create a Virtual Machine in Hyper-V on Windows 10'. As the virtual machine has been already created, we will now need to install an Operating System to it and for this, we will need to attach a DVD/ISO image.
In this article, we will learn how to create a SCSI Controller to add a DVD drive to it and then we will proceed to attach a DVD/ISO image to the virtual DVD drive.
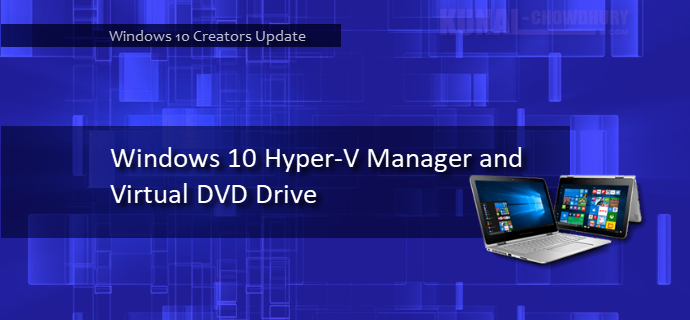
Once you have your Virtual Machine, created on Windows 10 Hyper-V Manager, you will need to install an operating system to continue using the said VM. If you have a DVD/ISO image of the Windows installation media, you need to create a Virtual DVD drive and attach the ISO image with it. Follow the steps mentioned below to prepare your virtual system to install an OS to it:
Adding a SCSI Controller to your Virtual Machine
To get started, open the Hyper-V Manager and select the Virtual Machine that we have created for installation of Windows 10. From the right side panel, click on 'Settings'. As shown in the below screenshot, click on 'Add Hardware' link and from the right side panel select 'SCSI Controller'. Click on the 'Add' button to add the SCSI Controller to your Virtual Machine.
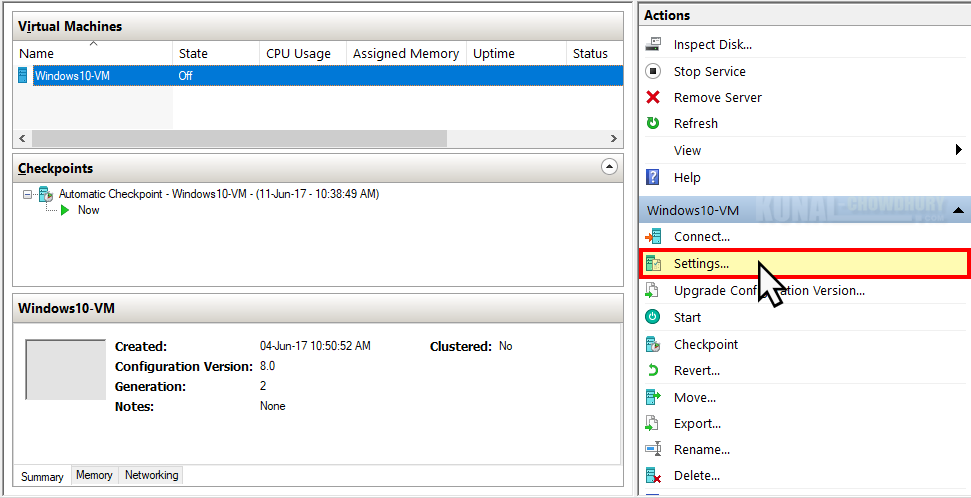
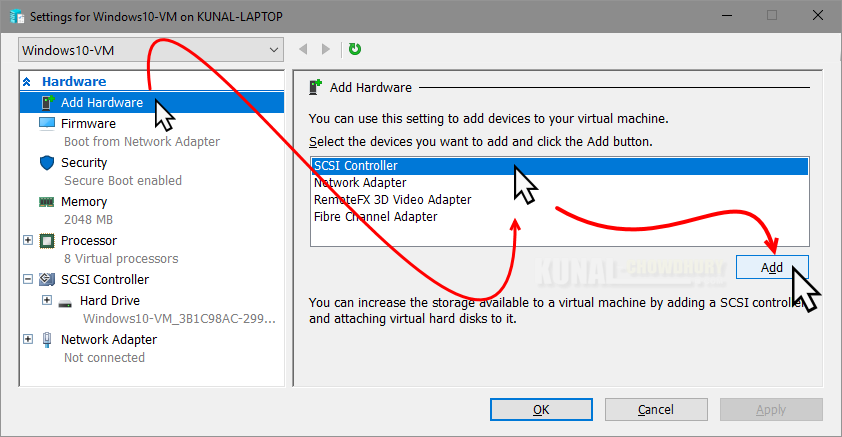
Adding a DVD Drive to your SCSI Controller
Once you have added the SCSI Controller to your VM, another screen will appear where you can add hard drives and CD/DVD drives to your SCSI controller. From the list of drives, select 'DVD Drive' and click on the 'Add' button as shown below:
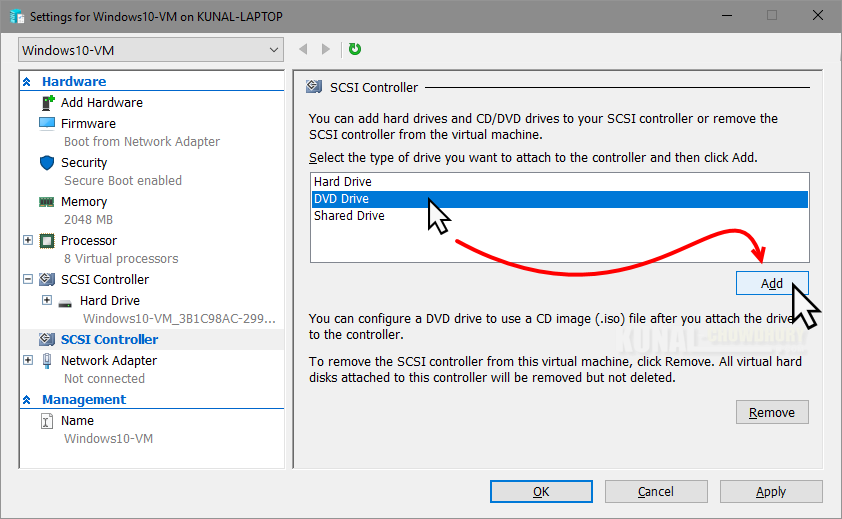
Attaching a DVD/ISO image to the Virtual DVD drive
The next screen will allow you to configure your virtual DVD drive to use a CD/DVD image (.ISO File) after attaching the drive to the controller. From the list of controller, select 'SCSI Controller' and then select 'Image file' radio option to select the ISO image file. Click 'Browse' to navigate through your system and choose the ISO image from where you want to boot the system to install the operating system.
When you are ready, click on Apply | OK to attach the DVD image (Windows 10 Installation Media, in our case) to the Virtual Machine that we have created.
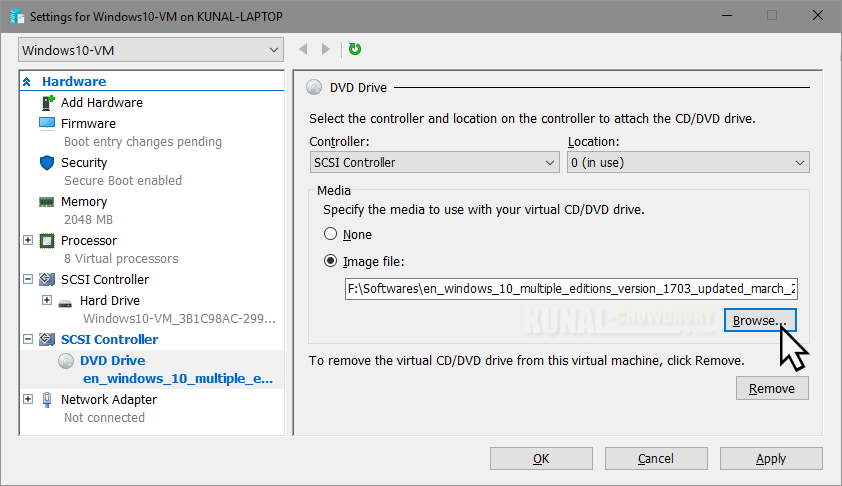
As the Virtual DVD drive has been added to the Virtual Machine and we have mounted the DVD/ISO image of the Windows 10 Installation Media, next post is going to cover how to boot into the said Virtual DVD and proceed to the Windows installation. Till that time, enjoy reading my other articles and blog posts.