4 ways to fix Microsoft Store Error Code: 0x000001F4
If you are encountering the error code 0x000001F4 while trying to launch apps or games installed through Microsoft Store, here's how to fix it.- Article authored by Kunal Chowdhury on .
If you are encountering the error code 0x000001F4 while trying to launch apps or games installed through Microsoft Store, here's how to fix it.- Article authored by Kunal Chowdhury on .
Recently, several users running Windows 10 and Windows 11 operating systems reported that they are unable to access their games downloaded from Microsoft Store. While trying to launch a game, they are encountering an error with code "0x000001F4 ".
In general, this issue can be seen when either the Xbox services are down or a system file has been reported as corrupted. In this article, we will help you quickly fix the "Microsoft Store error 0x000001F4" on Windows 10, and Windows 11 systems.
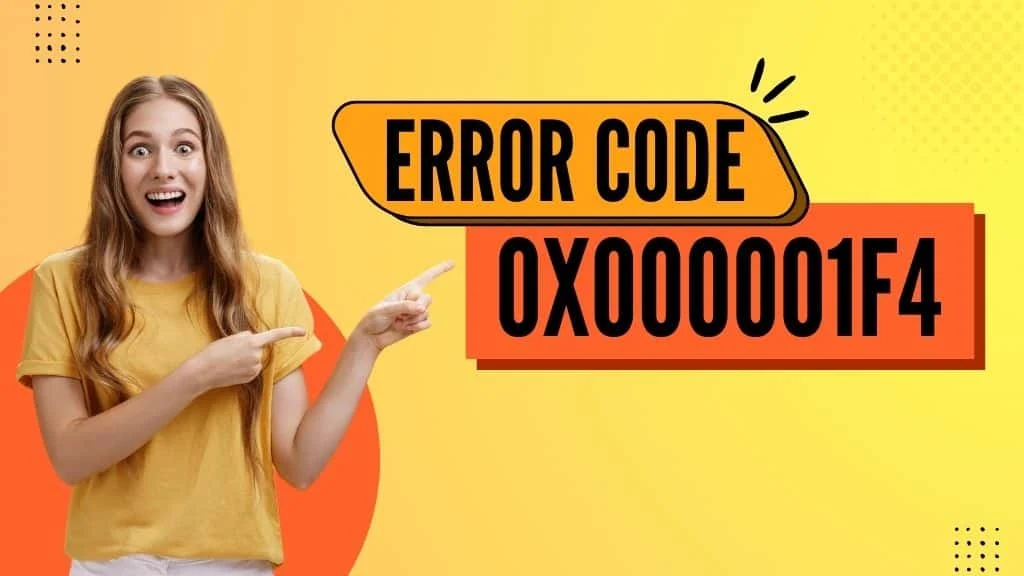
If you have encountered the "Microsoft Store Error Code: 0x000001F4", this could be because the Microsoft Store data cache is corrupted. In that case, you won't be able to run any app or game. To fix this issue, you will need to reset the Microsoft Store Cache. This will remove the cache data stored on your system.
Follow the simple steps mentioned below to clear the Microsoft Store cache:
wsreset" and hit Enter.
Wait for a few moments to let the system clears the Microsoft Store cache. Microsoft Store app will launch automatically after that. You may now be able to access the games that you have downloaded from the store.
If you were not able to get into the Microsoft Store by removing the store cache, the second option is to try re-registering the app. Many users informed us that it solved the problem. You will need to execute a PowerShell command from the command prompt. Follow the steps mentioned below:
Get-AppXPackage *WindowsStore* -AllUsers | Foreach {Add-AppxPackage -DisableDevelopmentMode -Register "$($_.InstallLocation)\AppXManifest.xml"}
Once the system executes the command successfully, restart your system for the changes to take effect. After rebooting, you should be able to access the store games.
If you are still unable to access the store games, the next step is to run the Microsoft Store troubleshooter. This will automatically check and report if there are any issues with the app that is causing the error. To run the troubleshooter, follow these simple mentioned steps:
Wait until the troubleshooter checks and report any issues. Based on your system configuration, it will take a few seconds to a few minutes to complete the check and fix the problem automatically.
Are you still facing the issue? If none of the above-mentioned solutions works for you, then you may have to reset your system. To reset the system, open the Windows Settings app (WIN + I) and navigate to System > Recovery and then click on the "Reset PC" button.
Follow the on-screen instructions to reset your PC. When asked whether to keep your files intact while resetting your system, select "Keep my files". To have a full cleanup, select "Remove everything". This will remove all your apps, games, and files from the system and perform a clean installation of the operating system.
Thank you for visiting our website!
We value your engagement and would love to hear your thoughts. Don't forget to leave a comment below to share your feedback, opinions, or questions.
We believe in fostering an interactive and inclusive community, and your comments play a crucial role in creating that environment.