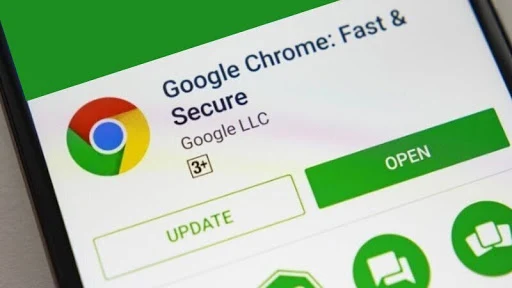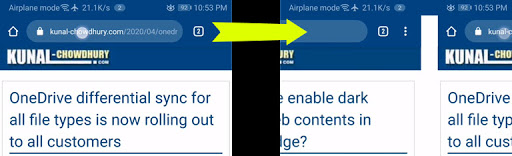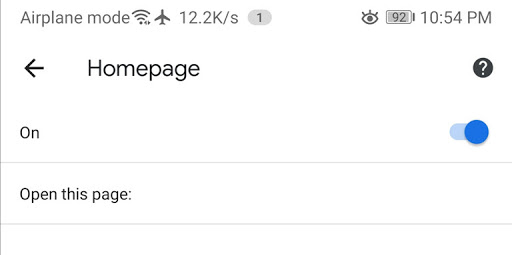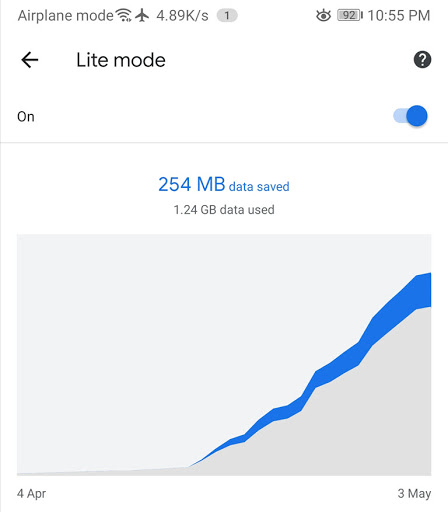Most of us surf the Internet using the popular Google Chrome browser, be it on a desktop, a tablet, or any mobile device. When it comes to Android, the Google Chrome browser has plenty of features that you might not hear about.
In this post about Top 5 Google Chrome tips and tricks, we will explore those Chrome features which will ease your browsing experience on Android mobiles.
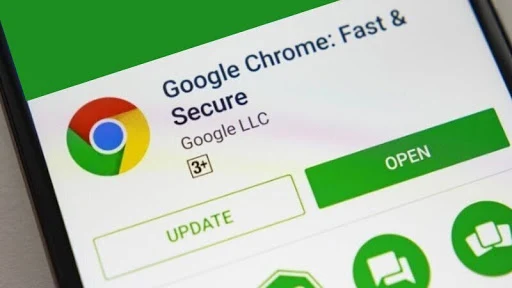
Tip #1: Enable dark mode
The first more demanding feature of Google Chrome is now the Dark Mode. If you are using Android 10, Google Chrome will change its appearance to best match your system theme. If you are using older versions of Android, you can set the dark theme by going into the Chrome Settings | Themes. You may also see an extra option Darken websites in this page.
![How to enable dark mode on Google Chrome for Android? How to enable dark mode on Google Chrome for Android?]()
Enabling the Dark Theme not only enables the Dark Mode of the Chrome app, but it also enables the dark theme of a site if available. You can also force Google Chrome to apply dark theme on all web sites by navigating to chrome://flags#enable-android-web-contents-dark-mode and set it as enabled.
Tip #2: Swipe to switch between tabs
The most common way to switch from one tab to another in Google Chrome is by pressing the tab button and then selecting the desired one. But, do you know that the Chrome browser allows you to switch between tabs by just swiping your finger across the address bar? Try it out.
![How to switch between tabs on Google Chrome for Android? How to switch between tabs on Google Chrome for Android?]()
Alternatively, you can also switch between tabs by swipe down on the address bar to access all of your hidden tabs in a stacked manner.
Tip #3: Close the tabs faster
In general, when you want to close a Google Chrome tab, you click the tab button and tap on the 'X' button to close it. Google Chrome also offers you a convenient way to close the current tab without opening the tab view. To perform the same, hold down on the tabs button; then click on the Close tab from the menu.
![How to close active tab faster on Google Chrome for Android? How to close active tab faster on Google Chrome for Android?]()
Bonus: If you want to open a new tab or a new private (Incognito) window, you can also open it from this menu but that will add additional taps for you to perform.
Tip #4: Show or hide the Home button
Few people like the Home button, whereas few don't. If you are any one of them, Chrome on Android allows you to enable/disable the button from the browser UI. If you don't have the Home button, and if you think it's useful for you, you can make it visible by navigating to Settings | Home page and toggle ON the switch.
![How to show/hide the Home button on Google Chrome for Android? How to show/hide the Home button on Google Chrome for Android?]()
Tip #5: Reduce mobile data usage
If you have a limited data connection, you can use Google Chrome's built-in data saver mode, named "Lite". When the Lite mode is enabled, it will not only save your extra internet bandwidth but also boost your page loading speed on Chrome. Navigate to Settings | Lite mode, and toggle it ON. This page will show you a consumption graph and how much data is saved for a particular web site.
![How to reduce mobile data usage on Google Chrome for Android? How to reduce mobile data usage on Google Chrome for Android?]()