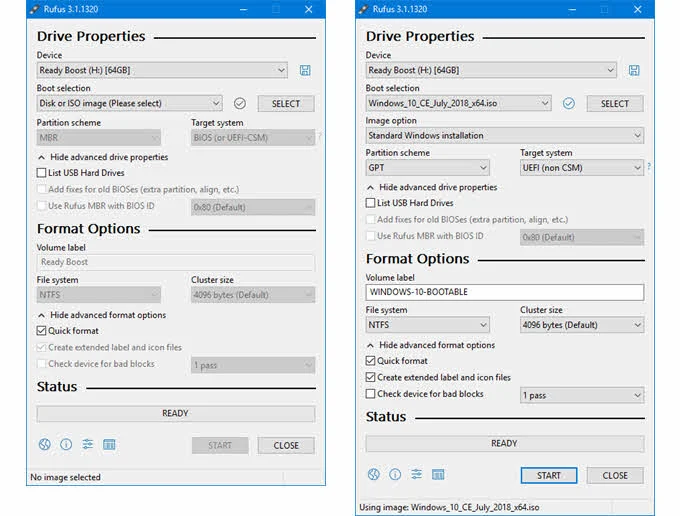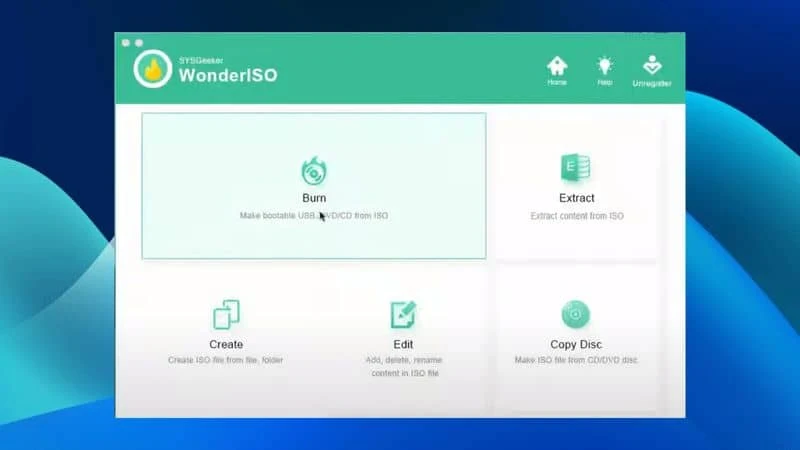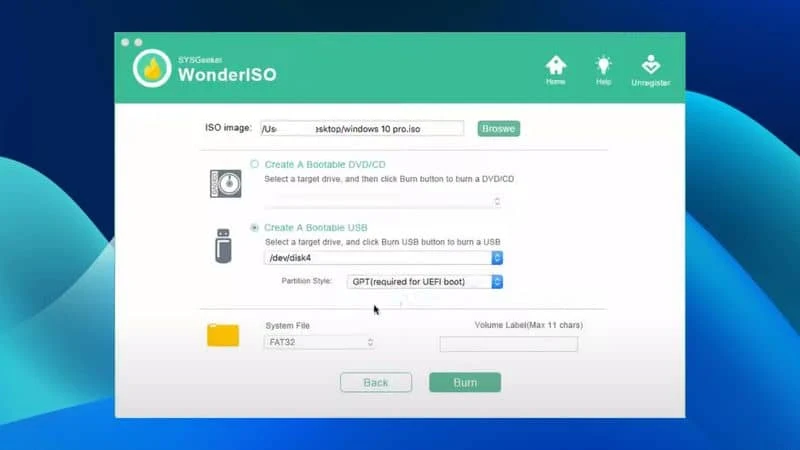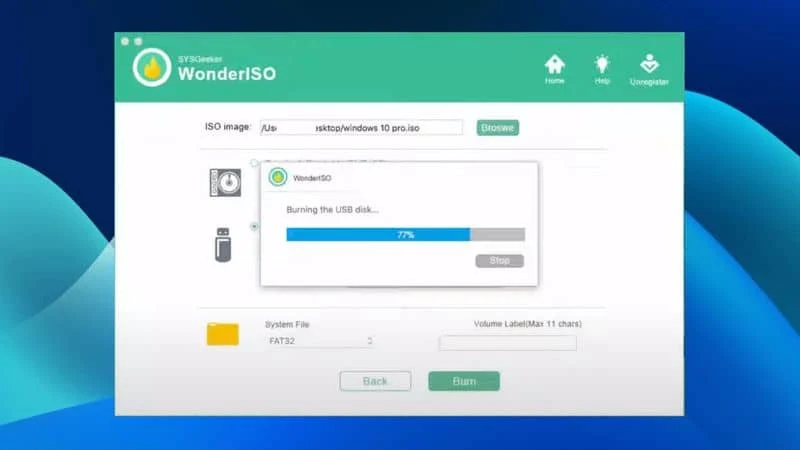How many times has this happened to you that you need a bootable USB device to boot into your PC and/or to do a fresh installation? You can easily get an ISO/DVD image of the Windows 10 installer but to use this you are required to create a bootable USB/DVD device.
Earlier we have covered many articles building bootable drives with many tools. Today, we will learn how to create Windows 10 bootable device using Rufus.

There are many software tools available online, which will help you to create a bootable USB device that you can use to install Windows 10. We have already covered few tools in the past, like Microsoft USB Tool, WinUSB Maker, and Zotac WinUSB Maker. Today we will learn how to create a Windows 10 bootable USB device using the Rufus USB maker.
Create Windows 10 Bootable USB Using Rufus
Before starting with the process, let me give some inputs about the Rufus Tool. It is a free and open-source portable application for Microsoft Windows that can be used to format and create bootable USB flash drives or Live USBs. This tool was written in 'C' language by Pete Batard of Akeo Consulting.
This tool is especially useful when you need to create USB installation media from bootable ISOs (Windows, Linux, UEFI, etc.) or you need to work on a system that doesn't have an OS installed. Here's how to create a bootable Windows 10 USB flash drive using Rufus:
- First, you need to download the Rufus utility. You can directly get it from here.
- Once downloaded, run the standalone application.
- The UI of the application will allow you to select the USB device which you want to make bootable. Make sure that there are no important files on that device.
- Then change the Boot selection dropdown to Disk or ISO image.
- Click the Select button next to it and choose the ISO image that you want to use.
- Select the Image option for Standard Windows installation. Optionally you can select the Partition scheme and target system. Better to leave them with the default values.
- Now provide a Volume label to the drive and select the File system. Make sure that you have selected the NTFS file system.
- You can optionally select the other options, but better to leave those with the default values.
- Now click on the START button, which will start the process to create a Windows 10 bootable USB drive from the selected ISO image.
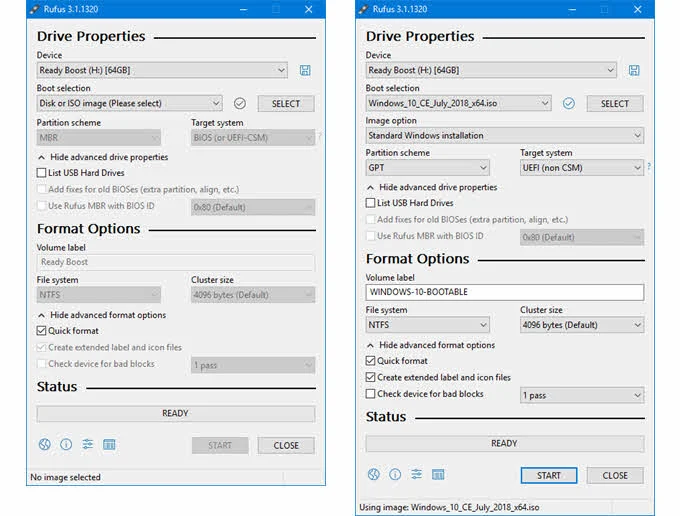
During the process, it will first format the selected drive. So, make sure that you took a backup of important files from your USB device. Once it completes the process, you can use the said bootable USB to boot into Windows 10 installer and use it to install the operating system on any PC.
Create Windows 10 Bootable USB Using WonderISO
SYSGeeker WonderISO is currently among the top-rated software to create bootable USB drives for Windows and Mac with no experience required whatsoever – suitable for everyone out there.
Compared to other similar programs, Its most prominent advantage is that it supports two boot modes (UEFI and Legacy boot mode). Even on an ancient computer, It is no resistance to creating a Windows 10 bootable USB. WonderISO makes the whole job much easier as a standalone application, and meaning there is no need to install anything else to get the job done – setting it up takes seconds only.
All in all, here are the steps to create a Windows 10 bootable USB using WonderISO:
- Download WonderISO from the official website. It provides Windows and Mac versions. So choose the version you need to download.
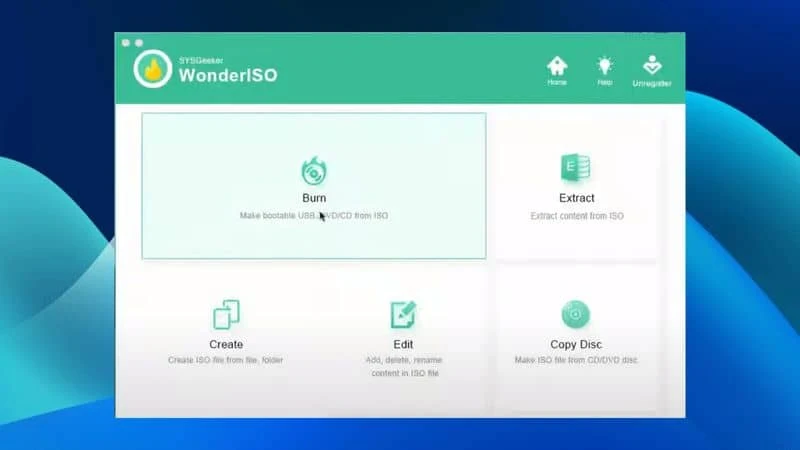
- Make sure you run WonderISO as an administrator for access to all the available features. To start the burning process, Please click on the"Burn" button in the middle of the page. Then click the "Browse" button to find the Windows ISO image and upload it to this software. Next, choose USB as the bootable media you want to create. Insert your USB and select UEFI boot mode at Partition Style.
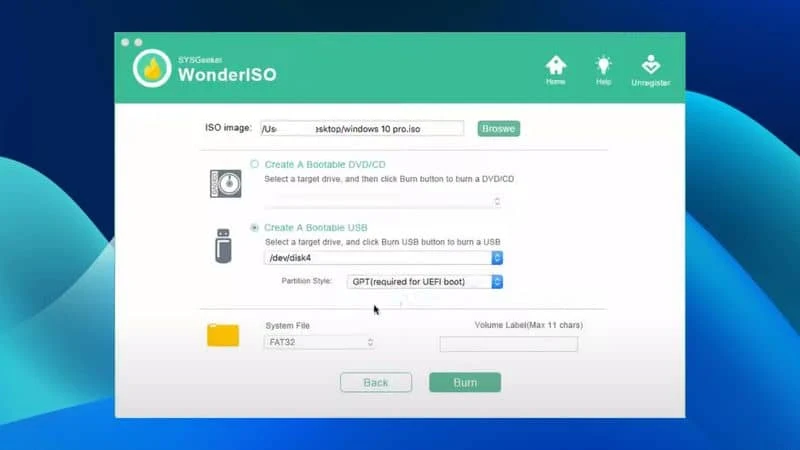
- Finally, click the "Burn" button, the process will then begin, Leave it uninterrupted to prevent potential problems.
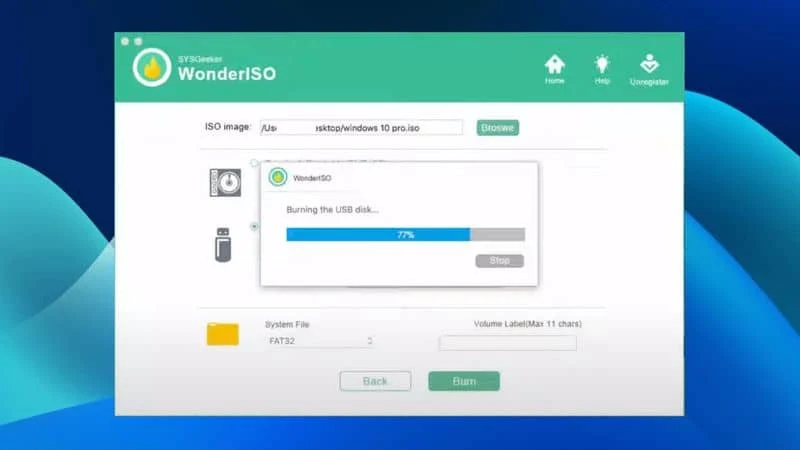
- You will see a confirmation message once the burning is completed. Confirm it, close the program and remove the USB drive the right way to prevent corruption. Your USB drive now has a bootable Windows 10 version.
The program is not just good enough for burning, but it also provides access to other features like editing ISO images, extracting and copying certain data from a Windows and Linux ISO file without any loss, and making ISO images out of pretty much anything on your device. It is fully featured and excellent for both newbies and advanced users.