How to prevent automatic updates in #Windows 10?
If you are already using Windows 10 Technical Preview, you might noticed that, you can not selectively install Windows updates now. Microsof...- Article authored by Kunal Chowdhury on .
If you are already using Windows 10 Technical Preview, you might noticed that, you can not selectively install Windows updates now. Microsof...- Article authored by Kunal Chowdhury on .

If you are already using Windows 10 Technical Preview, you might noticed that, you can not selectively install Windows updates now. Microsoft forces the updates to push in your system by default, but this recently caused some issues to few people.
Thus, Microsoft released a tool named “Show or Hide updates troubleshooter”, which will allow you to remove and/or block selective updates.

In case you are facing issues with any installed updates pushed via the Windows Update service, “Show or Hide updates troubleshooter” tool is just for you. It’s a CAB package named “wushowhide.diagcab” which will allow you to selectively remove or prevent any specific update package from being installed in your system.
The following file is available for download from the Microsoft Download Center:
* Microsoft scanned this file for viruses. Microsoft used the most current virus-detection software that was available on the date that the file was posted. The file is stored on security-enhanced servers that help prevent any unauthorized changes to the file.
When you click on the download link, this will prompt you to open or save the CAB package file “wushowhide.diagcab”. The screenshot shown below captured from IE:
![]()
When you open the file, this will launch the troubleshooter. Click Next to proceed and follow the instructions provided by the troubleshooter (as shown in the below screenshots) to hide the problematic driver or update:
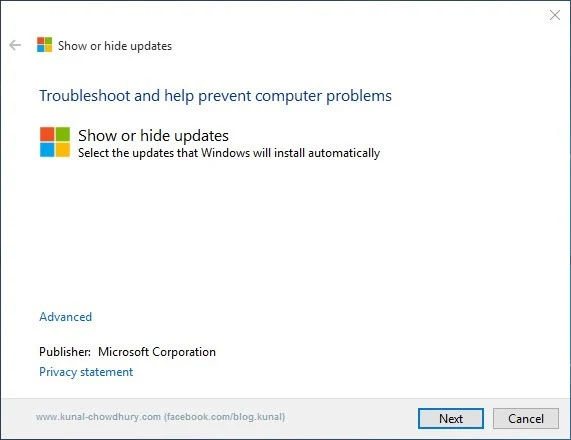
First, it will try to detect the problems, the updates already installed in your system and then show you an option to show or hide any specific updates:
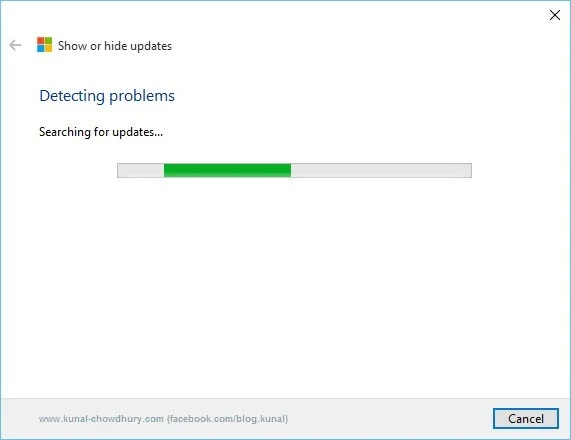
Click the “Hide updates” link to find out the installed updates and selectively apply instructions to hide the updates in future via the Windows Update service. In case you want to unhide any update which you already blocked, click the “Show hidden updates” link.
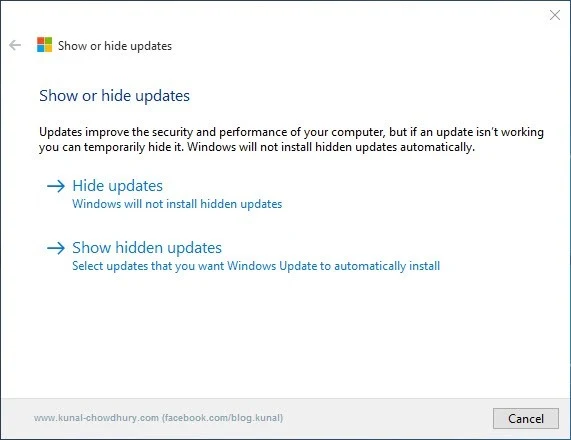
The “Hide updates” screen will allow you to select the updates that you don’t want to update in future. In case you are facing any issues with any updates already installed, you can check those here and click next to prevent it from future installation.
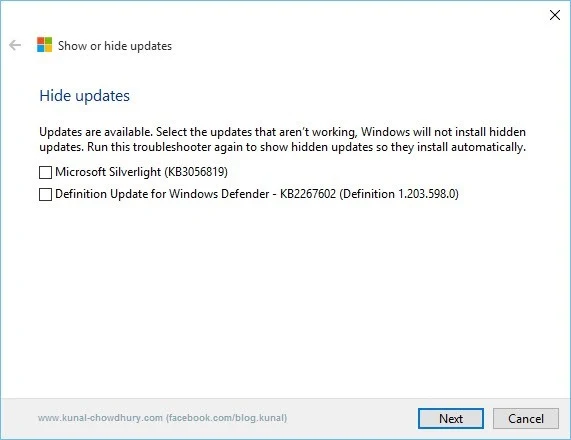
Hope the information provided in this post was useful. If you need further information on this tool, you can visit the Microsoft site and seek further details.
Don’t forget to subscribe to my blog’s RSS feed and email newsletter to get post updates directly delivered to your inbox. We won’t spam you. I am also available on Twitter, Facebook and Google+. Do connect with me to get the updates that I share over those social networking sites.
Thank you for visiting our website!
We value your engagement and would love to hear your thoughts. Don't forget to leave a comment below to share your feedback, opinions, or questions.
We believe in fostering an interactive and inclusive community, and your comments play a crucial role in creating that environment.