📢 Windows 10 build 21337 gets more control over Virtual Desktops
Microsoft recently releases Windows 10 Insiders Preview Build 21337, that comes with more control over Virtual Desktops.- Story published by Kunal Chowdhury on .
Microsoft recently releases Windows 10 Insiders Preview Build 21337, that comes with more control over Virtual Desktops.- Story published by Kunal Chowdhury on .
Recently, Microsoft releases a new Windows 10 Preview Build to the Windows Insiders in the Dev Channel. The latest Windows 10 build 21337 from the RS_PRERELEASE branch adds a couple of new improvements to the operating system. It includes more control to Virtual Desktops, auto HDR Preview, a better File Explorer layout, and more.
In this post, we are going to discuss the changes that Microsoft is bringing to Windows 10 virtual desktop and learn how you can personalize it. Continue reading further.
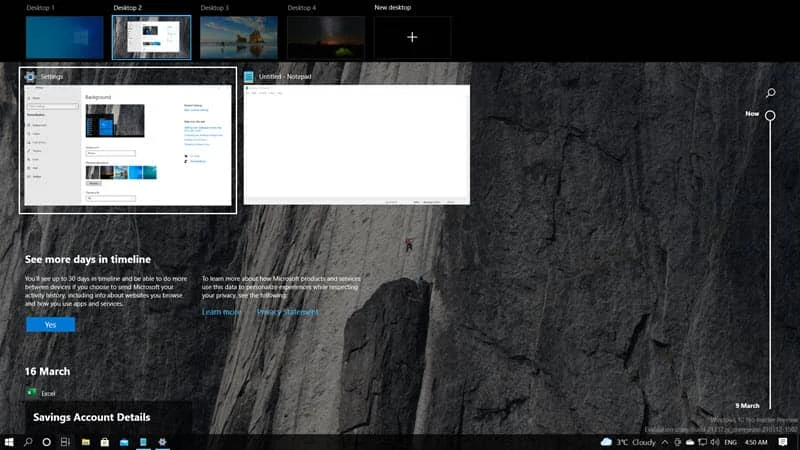
Virtual Desktops allow you to cognitively separate different tasks on your PC to make a perfect work-life separation. You can swap the view (WIN + TAB) instead of juggling multiple windows.
With the latest Windows Insiders Preview Build 21337, Microsoft added the ability to reorder and customize each of your Virtual Desktop backgrounds. These enhancements are based on the feedback that the company received in the past. We’ve heard your feedback asking for more control over Virtual Desktops
, says Microsoft.
To change the background image of Virtual Desktops on Windows 10, follow the simple steps as mentioned below:

To reorder a Virtual Desktop on Windows 10, follow the simple steps as mentioned below:

Thank you for visiting our website!
We value your engagement and would love to hear your thoughts. Don't forget to leave a comment below to share your feedback, opinions, or questions.
We believe in fostering an interactive and inclusive community, and your comments play a crucial role in creating that environment.