Visual Studio 2015 Tips - How to show output window while building?
In Visual Studio, you can control this behavior and ask the IDE whether to open it into view or not.- Article authored by Kunal Chowdhury on .
In Visual Studio, you can control this behavior and ask the IDE whether to open it into view or not.- Article authored by Kunal Chowdhury on .
For some people, it is sometimes irritating when the "Output" window automatically opens up on the screen when building a project or solution in Visual Studio. For some people, it's the reverse case and they want to check the entire log while the build is running or the console application is running in debug mode.
In Visual Studio, you can control this behavior and ask the IDE whether to open it into view or not. It’s not specific to Visual Studio 2015 and is available since VS 2013. Let's see how to enable/disable it.
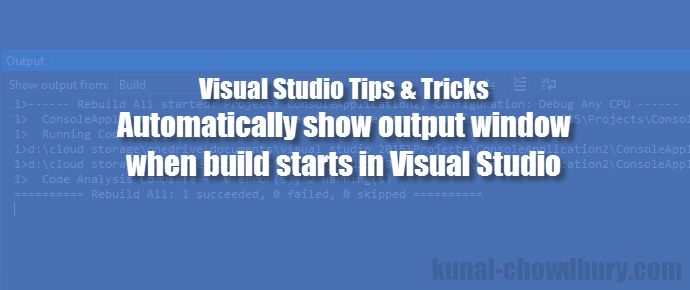
The Output window/pane can display status messages for various features inside the Visual Studio IDE. Certain IDE features and commands invoked in the Command Window deliver their output to the Output window. When you start building the project or the solution, it places all the traces of the build process. Many other kinds of messages can also be displayed in Output panes as well. Members of the Debug class display output when you build Debug configurations of your solution or project. Members of the Trace class display output when you build either Debug or Release configurations.
In case it is popping too often on screen on each build, you can close it permanently. If it is already closed and you want it to pop up on the screen in each build, you can configure it as well. Just follow the below mentioned simple steps to configure it:
Go to "Tools" -> "Options..." and under the "Projects and Solutions" tab expander, you can find a checkbox labeled "Show Output window when build starts". Check it to enable the output window/pane to appear automatically when you build your project. Keep it unchecked, if you don't want to open it automatically.
Hope the post was simple and to the point. Don’t forget to read my previous posts on Visual Studio 2015 Tips & Tricks series here:
Thank you for visiting our website!
We value your engagement and would love to hear your thoughts. Don't forget to leave a comment below to share your feedback, opinions, or questions.
We believe in fostering an interactive and inclusive community, and your comments play a crucial role in creating that environment.