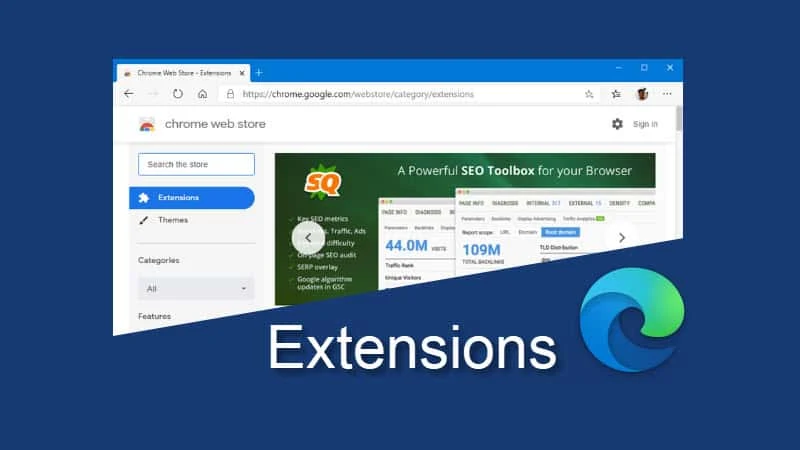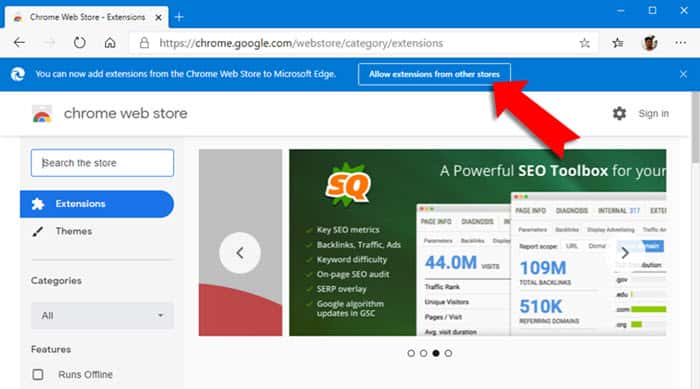Microsoft recently released the first stable version of its new Chromium-based Edge browser. By default, you can only install a few Microsoft approved extensions. But, if you want to download other chromium extensions, you can also get those from the Chrome Web Store.
Here in this post, we will learn how to enable Microsoft Edge to download and install extensions from the Chrome Web Store.
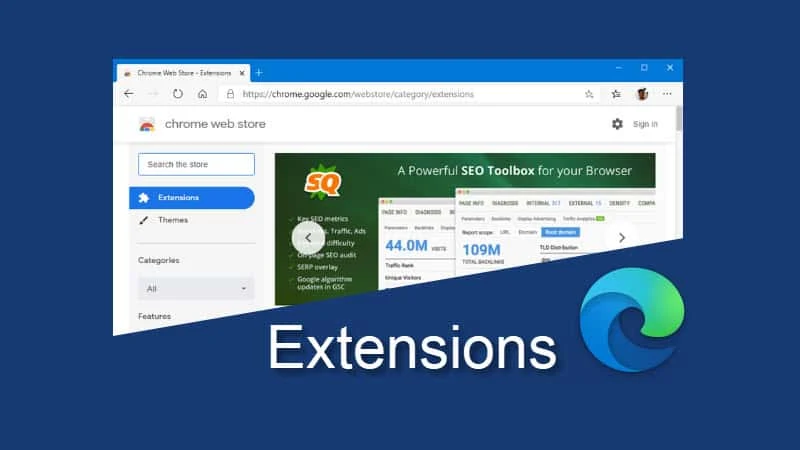
- Microsoft released the new chromium Edge on 15th January 2020.
- You can now install chromium-based Edge browser on Windows, Android, macOS and iOS.
- Microsoft Edge allows you to download chrome extensions directly from Chrome Web Store.
While the old Edge was running on EdgeHTML, the new Edge runs on popular Chromium Engine. While browsing web with a browser, you may need to install and run extensions to get additional power to it. Currently the software giant has a limited number of extensions on their store, but they also allow users to download extensions from the Chrome Web Store.
If you couldn't find an extension in Microsoft Web Store, follow the below mentioned steps to add an extension in Microsoft Edge from chrome web store:
- Open Microsoft Edge and navigate to the Chrome Web Store.
- Once you are in Chrome Web Store, as shown in the below screenshot, click the Allow extensions from other stores link:
![Click the Allow extensions from other stores link Click the Allow extensions from other stores link]()
- A dialog titled Allow extensions from other stores will popup on the screen. Click the Allow button.
- Now, search for the extension that you would like to add to the Microsoft Edge.
- Click the Add to Chrome button, next to the selected extension:
![Click the Add to Chrome button Click the Add to Chrome button]()
- Now click Add Extension to add the extension to Microsoft Edge.
- Once the extension is added, you will see a notification.
A point to note that the extensions that you install from the Chrome Web Store weren't tested for the Microsoft Edge browser. You may experience bugs or other breakages. In case you really want, it is advisable to install one extension at a time and verify whether you are experiencing any problems before moving to the next.