How to Add a Link to a PDF Document
You probably already know many PDF management tools can help with that. But which are the best to use? This article will recommend 3 options.- Article authored by Kunal Chowdhury on .
You probably already know many PDF management tools can help with that. But which are the best to use? This article will recommend 3 options.- Article authored by Kunal Chowdhury on .
A link in a PDF document allows you to jump to a new page from your current location. You can attach clickable links to text, images, or specific areas. In this way, through simply hitting the links, readers can promptly access more information associated with these words or pictures.
How do you add a link to a PDF document? You probably already know many PDF management tools can help with that. But which are the best to use? This article will recommend 3 options and explain how to add a link to a PDF document.
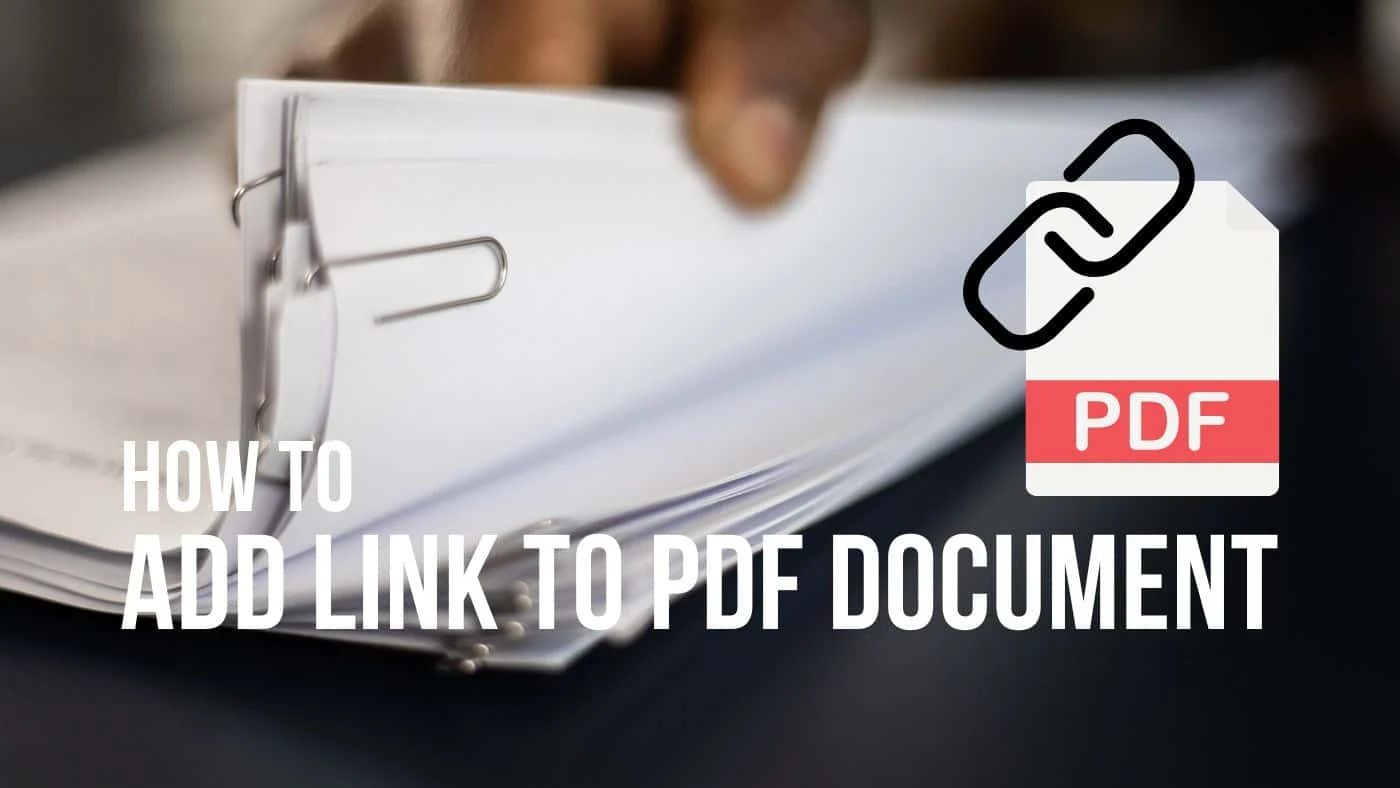
SwifDoo PDF is a PDF viewer and editor applicable to the Windows operating system. It is simple to use and powerful in features. You can employ the software to easily add links to PDFs, convert, and edit PDF files, and much more. Take a look at how to add a link to a PDF document with SwifDoo PDF.
Step 1: Launch the software and open a PDF file in it;
Step 2: Choose Edit on the top navigation bar. Click the Link in the sub-menu and select Add or edit link. The cursor comes to be a cross;
Step 3: Use the cross-hair to draw a rectangle on an area where you want to generate a link;
Step 4: In the pop-up Add Links dialog box, you can select the color and other appearance options for the link. Choose a link action under the Other Options.

To make a link clickable, you only need to save the PDF file in the program without re-opening it. After the changed file is saved, click on the link to jump to the destination page in the document, to another file, or to a specific web page.
SwifDoo PDF is really competitive in user experience. It offers a total 30-day free trial and allows beginners to choose a 7-day trial plan. The 7-day trial doesn’t require a SwifDoo PDF account. If you feel SwifDoo PDF is good to use during the 7 days, you can create an account to extend the trial period.
Acrobat Pro DC is a core product provided by Adobe Inc. The software allows users to view, convert, and sign PDF files, add links to PDFs, and more. It offers a complete solution for your PDF issues on Windows and Mac. Here are the steps to explain how to add a link to a PDF document in Adobe Acrobat Pro.
Step 1: Download and install Adobe Acrobat Pro on your Windows or Mac;
Step 2: Open the software and a PDF file that you are to add links in;
Step 3: Go to Tools and choose Edit PDF. Click the Link in the sub-menu and select Add/Edit Web or Document Link;
Step 4: Draw a rectangle frame on an area where you plan to add a link;
Step 5: Select appearance properties for the link.
Except for every day link actions, Acrobat enables you to set a customized link action. That's what most software can not do.
Adobe Acrobat Pro DC is always an excellent solution to manipulate and manage PDF files. For Mac users who are not able to add hyperlinks to PDFs in Preview, they can consider Acrobat as a substitute.
Sejda is one of the online tools that allow users to add a link to a PDF document. If you are reluctant to install any software on your PC, it might be your best choice. Check how to add a link to a PDF document with the online tool Sejda.
Step 1: Search Sejda in your browser and go to its official website;
Step 2: Place your pointer on All Tools on the top of the website and click Edit in the drop-down list;
Step 3: Upload your PDF file on the new appearing page to go to the editing page;
Step 4: Click the Links tab on the top of the toolbar. Choose the Link to external URL, Link to email address, Link to phone number or Link to internal page;

Step 5: Enter the URL, the destination email address, phone number, or another page number in the document. Hit the Apply changes button at the bottom to start processing.
After a while, a preview page will come out and you can click the inserted link to jump to the selected location. You can also download the changed PDF file from this page. For this free service (add links to PDFs), please note there is a limit of 3 tasks per hour.
Though Adobe Acrobat Pro is a top leader in the PDF management software field, its high price may be unacceptable to some users. In addition, some others feel its user interface is complicated. Therefore, if someone doesn't want Acrobat Pro, SwifDoo PDF and Sejda can be alternatives, which are affordable and powerful enough for daily use.
Thank you for visiting our website!
We value your engagement and would love to hear your thoughts. Don't forget to leave a comment below to share your feedback, opinions, or questions.
We believe in fostering an interactive and inclusive community, and your comments play a crucial role in creating that environment.