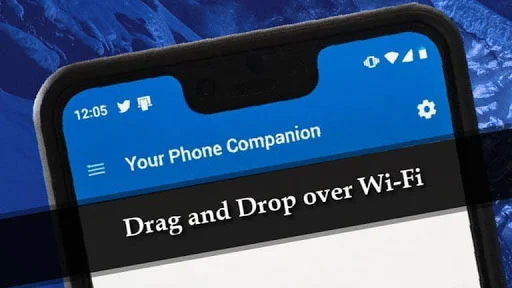Microsoft added a new feature to the Your Phone app, that now allows you to wirelessly drag and drop files between compatible Samsung phones/tablets and Windows 10 PC. A physical cable connection between the devices won't be require.
Here's everything that you would like to know about the drag and drop feature and how to drag files between the devices.
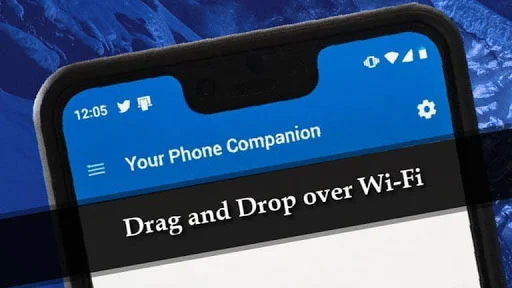
- Microsft's Your Phone app now supports Wi-Fi drag and drop feature.
- The feature is currently limited to Samsung Galaxy devices.
- You can transfer upto 100 files at a time, and no more than 512MB per file in size.
- You will also need to have the latest Windows 10 insider build running on your PC.
When you need to copy a file from one device to another device, between a phone and a PC, you require to have a connection between the devices using an USB data cable. But now the process becoming more easier if you are having a Windows 10 PC and a Samsung mobile.
Microsoft releases a new update to Your Phone Companion app, that now supports file transfers between compatible devices over the same WiFi network using drag and drop. The compatible devices includes Samsung Galaxy phones at this moment.
In a latest community forum post, Microsoft mentioned:
Save yourself an email by seamlessly dragging and dropping files between your Android phone and PC. We are excited to announce that the new File drag and drop feature is available to our Windows Insider Community.
What are the requirements to use the drag and drop feature?
To use this feature, both the phone/tablet and Windows 10 PC (latest Windows Insider build) should be connected to the same WiFi network. The compatible Samsung device should have Link to Windows version 1.5 or higher.
You can currently drag from your phone’s Gallery app or from the Samsung My Files app only. You can transfer any files, not more than 512 MB in size, by drag and drop between your phone/tablet and PC. You can transfer up to 100 files at a time.
At this moment, the feature is made available only to Windows Insiders. It's not yet available to general public.
How to drag files from phone's My Files app?
- Open the Phone Screen in the Your Phone app.
- Navigate to a folder in My Files.
- Long press on the desired file until a checkmark appears, and then release. To select additional files (up to a MAX limit of 100), you can do so by tapping on each file.
- Drag the files to your desired folder on your PC.
How to drag files from phone's Gallery app?
- Open the Phone Screen in the Your Phone app.
- Navigate to your Albums under the Gallery.
- Long press on a photo until a checkmark appears, and then release. To select additional photos (up to a MAX limit of 100), you can do so by tapping each picture.
- Now drag the photos to your desired folder on your PC.
How to drag files from your PC to your phone?
- Open the Phone Screen in the Your Phone app.
- Select the files that you want to copy from your system.
- Drag the files to the Your Phone app window and release the mouse. It will start transferring the files.