How to create a Wi-Fi hotspot on your #Windows 10 PC?
Windows 10 now provides you an easy way to create Wi-Fi hotspots. You don’t need any 3rd party software, you don’t need to write commands in...- Article authored by Kunal Chowdhury on .
Windows 10 now provides you an easy way to create Wi-Fi hotspots. You don’t need any 3rd party software, you don’t need to write commands in...- Article authored by Kunal Chowdhury on .
Windows 10 now provides you an easy way to create Wi-Fi hotspots. You don’t need any 3rd party software, you don’t need to write commands in the console. Everything is now just a few clicks away, in a complete GUI. This feature is going to come with the Windows 10 Anniversary Update.
Today in this blog post, I will show you the forthcoming feature in Windows 10. Have a glance on it and share us your view. If you are a Windows Insider, checkout the feature in latest build.

Windows 10’s latest insider builds are now available for Windows Insiders with lot many new features and enhancements. These all are expected to release with the Windows 10 Anniversary Update. Among these new feature/enhancements, one is the easy way to create Wi-Fi hotspot.
Wi-Fi hotspots are used to connect all your devices like laptops, tablets phones etc. to the internet when you don’t have any Wi-Fi router but still want to connect all of them. Using it, you can make your laptop a virtual Wi-Fi hotspot and connect all those devices via it. This way you can save your money purchasing a hardware device.
Earlier we have shown you, “How to create your laptop a Wi-Fi Hotspot using Connectify?”. This was using a 3rd party software. But what if, when you don’t want to use any 3rd party software? This might be due to your network IT restriction or you might not have that much bandwidth to download the software from internet. We have also demonstrated the same in the blog post “How to turn Windows 10 PC into a Wi-Fi Hotspot w/o any software?”.
Now the Windows 10 has been enhanced to give the same functionality using a rich user interface, no need of writing the console commands. As said, this feature is still under development process and available under Windows Insiders bits but expected to release in the Anniversary Update. Let’s see the preview of the feature and know how to create it.

To start with it, open the settings app and click the “Network & Internet” to navigate to the said settings page. As demonstrated in the below screenshot, find the navigation item labeled “Mobile hotspot” from the left panel. This will open the Mobile hotspot settings page at the right view, where you will be allowed to create a new hotspot or modify the existing one.

To share your device’s active internet connection, click the toggle button labeled “Share your Internet connection with other devices”. Select the dropdown and select the network (Wi-Fi, Ethernet etc.) that you want to share with other devices. If you want it to allow other devices to turn on the hotspot, you have to enable the “Turn on remotely” feature. In this case, both the devices needs to be paired in active Bluetooth connection. For security reason, you should turn it OFF.
If you are doing it for the first time, Windows will automatically create the hotspot name and the password for you. In case you want to change the network name and/or the password, click the “Edit” button. This will open a dialog on the screen asking you to enter the new network info. Provide a better name and password and click “Save”.
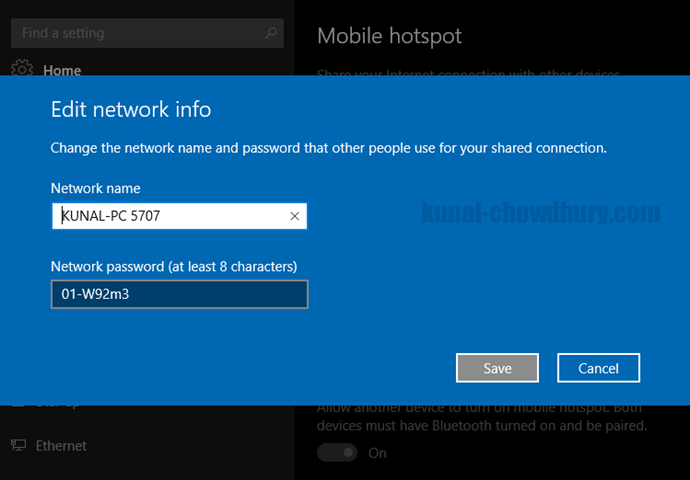
After this, your Wi-Fi hotspot connection will be ready and you will be able to connect all your devices with this network. Isn’t it easy by following just a few clicks from the Windows rich UI? I hope, you will like the feature. Who wants to use a console commands when the UI is available!!! Stay tuned for the anniversary update.
Don’t just stop here! I have a plenty of articles on Windows 10 Tips & Tricks series, which you can find here in this link: http://win10tips.kunal-chowdhury.com. This link also includes topics on the new features we are going to expect in coming Windows 10 Anniversary Update. Checkout the Windows Insiders bits for details.
Thank you for visiting our website!
We value your engagement and would love to hear your thoughts. Don't forget to leave a comment below to share your feedback, opinions, or questions.
We believe in fostering an interactive and inclusive community, and your comments play a crucial role in creating that environment.