How to copy/save the #Windows 10 Spotlight lockscreen images?
The Windows 10 spotlight images for the lockscreen are not new. You might have already experienced this, if you upgraded to the November Up...- Article authored by Kunal Chowdhury on .
The Windows 10 spotlight images for the lockscreen are not new. You might have already experienced this, if you upgraded to the November Up...- Article authored by Kunal Chowdhury on .
The Windows 10 spotlight images for the lockscreen are not new. You might have already experienced this, if you upgraded to the November Update (version 1511, build 10586). Spotlight images when set, downloads some beautiful images from the internet and shows on your lockscreen.
By default, the download location of the spotlight images is hidden but in case you want to copy those beautiful images and set them as wallpaper, you can do so by following the trick mentioned below.

Windows Spotlight images are some random images downloaded from the internet daily and shown as Windows 10 lockscreen background. As per default configuration, it downloads one images per day. If you don’t like the spotlight image that set to your lock screen, of course you can request a new one.
To know more about it and the way to request a limited no. of new image, follow this post: How to set the Windows Spotlight images to the lock screen? This describes each and every points on the new lock screen enhancements.
The images that comes as part of it are really beautiful. But Microsoft didn’t expose a directly accessible folder path to the user to copy or save those beautiful images. The folder is hidden and kept in a user’s AppData folder, which needs to be drilldown to access. Also, the files available under that folder are not directly openable as images. Let’s go in depth to find out them.
To get the images, you need to browse to the folder path: C:\Users\[WINDOWS_USER_NAME]\AppData\Local\Packages\Microsoft.Windows.ContentDeliveryManager_cw5n1h2txyewy\LocalState\Assets.
To open this folder, go to Windows Run dialog (press Win + R, keyboard shortcut) and enter the following:
%localappdata%\Packages\Microsoft.Windows.ContentDeliveryManager_cw5n1h2txyewy\LocalState\Assets
This will open the logged-in user’s folder, as shown below. Here you will see some files having no extensions. Most of these are the spotlight images.

Now copy all these files to a different folder. Open the console window and navigate to the said path where you copied all those files. Alternatively, you can type “cmd” on the address bar of the said folder. This will automatically navigate you to that folder inside the console window.
Now we have to rename the files to include proper image extension. To do this, enter the following command “ren *.* *.jpg” as shown in the below screenshot. This will rename all those files and append the .jpg extension to support as image file.

Once you rename them as valid image file, you will be able to preview the image, open and set them as Windows desktop background. The images includes both the PC (1920-pixels width) and Mobile (1080-pixels width) version. Not all the files are valid spotlight images. Hence, select the ones that you want to actually copy or save for later use.
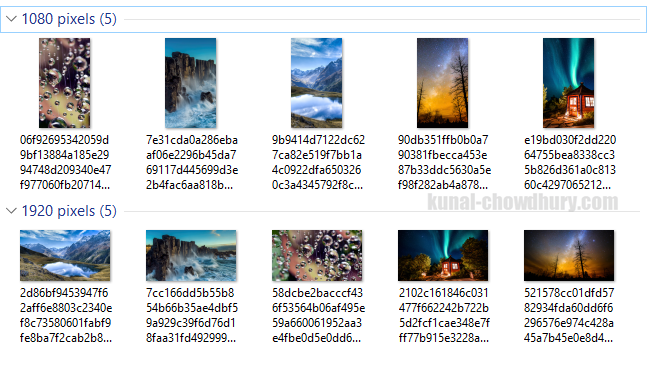
Hope you like this trick and you are able to copy/save the spotlight images which downloads daily from the internet. Remember that, this spotlight images are only available if you installed Windows 10 Novermber Update (version 1511, build 10586) or above.
Don’t just stop here! Check out my other posts from the Windows 10 Tips & Tricks series, which is available at: http://win10tips.kunal-chowdhury.com. Become a Windows Insider to try out the bits ahead of normal users and share your feedback and suggestions to Microsoft to build a robust Windows operating system we had ever.
Thank you for visiting our website!
We value your engagement and would love to hear your thoughts. Don't forget to leave a comment below to share your feedback, opinions, or questions.
We believe in fostering an interactive and inclusive community, and your comments play a crucial role in creating that environment.