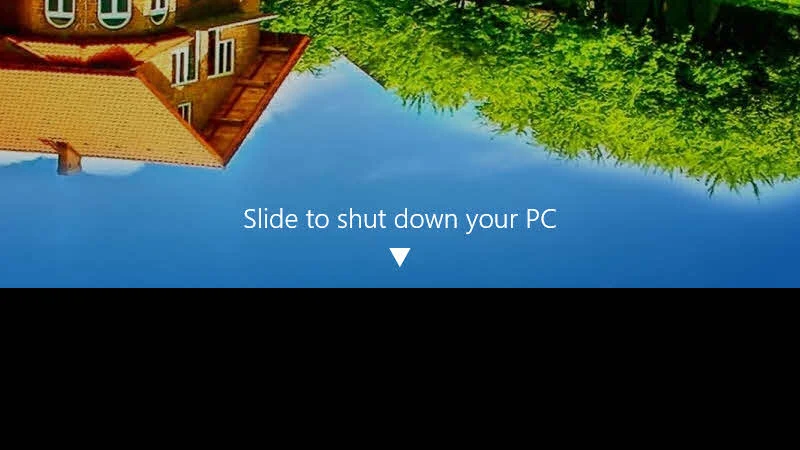Do you know that Windows 10 has a cool trick to enable slide to shutdown feature? If you have a touch screen you would more likely to use a finger slide option to shutdown your system. In this short quick tip, we will learn how to do it.
This can be done by executing the command SlideToShutDown.exe, which resides in the %windir%\System32 directory of any windows system.
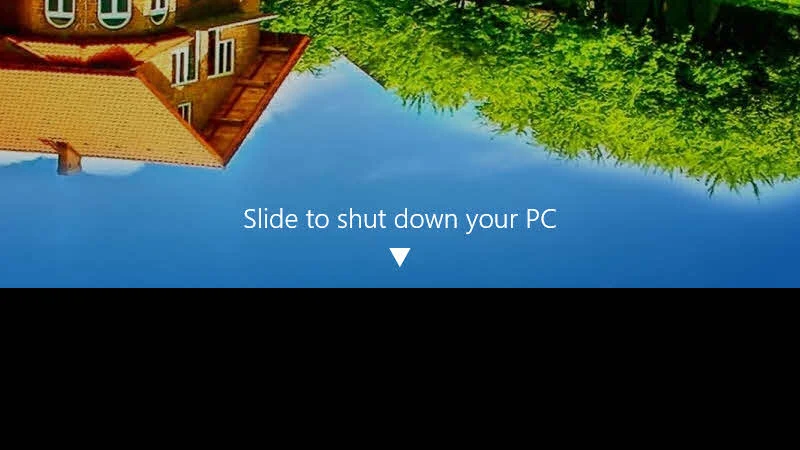
Here are three different approaches to execute the slide to shutdown your PC feature on your Windows 10 system, using the %windir%\System32\SlideToShutDown command:
Option 1: Execute slide to shutdown from Run dialog
- From your Windows 10 desktop, go to "Run" (Win + R key).
- Now enter the following command "
SlideToShutDown" in the run dialog.
- Click the OK button or hit Enter key.
- This will slide-in the shutdown menu.
Option 2: Execute slide to shutdown from Start
- From your Windows 10 desktop, go to "Start" (Win key).
- Now type the following command "
SlideToShutDown".
- Hit Enter key to execute the command.
- This will slide-in the shutdown menu.
Option 3: Execute slide to shutdown from shortcut
- On your Windows 10 desktop, right-click on any blank space.
- From the context menu, go to New | Shortcut.
- In the Create Shortcut dialog, enter "
SlideToShutDown" in the location box.
- Click the Next, provide a new name to the shortcut and click Finish.
- This will create the shortcut on the desktop.
- Double-click on the shortcut to launch the slide to shutdown flyout.