How to reset your #Windows 10 PC without effecting your files?
Windows 10 provides you an easy way to reset your system. You can choose to thoroughly clean the system or can refresh it without effecting...- Article authored by Kunal Chowdhury on .
Windows 10 provides you an easy way to reset your system. You can choose to thoroughly clean the system or can refresh it without effecting...- Article authored by Kunal Chowdhury on .
Windows 10 provides you an easy way to reset your system. You can choose to thoroughly clean the system or can refresh it without effecting your personal files and folders. You can also choose whether to remove the files or wipe the whole drive making your files unrecoverable.
Today in this part of Windows 10 Tips & Tricks series, we will learn how to quickly reset your PC without effecting your personal files.

Before starting with the actual post, let us create a suitable usecase when you need to reset/refresh your PC. Suppose, you are working on your system and certainly noticed that it’s not working properly due to some changes that you did unknowingly and recovery image is unavailable to revert to a proper stage. There could be other usecases too, like system running very slow due to huge software installations in past.
In such cases, you would like to reset your Windows 10 operating system to a fresh level stage where you won’t have any other software installed. If you format your drive, it could effect your personal files to be remove from the system. To resolve such type of complexity, you can use the Windows “Reset this PC” from the “Update & Security settings” page.
To start with this, open the Windows settings app, navigate to “Update & Security” page and click on the “Recovery” tab to navigate to that section. At the right side panel, you will find an option that says “Reset this PC”. Underneath to it, you will find a button called “Get Started”. In case you are sure about what you are going to do, click on that button to continue.

This will show you a dialog, asking you whether you would like to keep your files or remove everything that you have on your system. If you click “Keep my files”, this will remove your apps and settings only. Rest of your personal files will remain there in the system. If you click “Remove everything”, all of your apps, settings along with your personal files will be remove. Before continuing, double confirm on the option that you are going to proceed with.
As we are going to reset the system without effecting the personal files, we will now proceed with the first option i.e. “Keep my files”, as shown below:

The next screen will ask you whether you want to remove the files in the system i.e. a clean format or completely wipe it. If you proceed with “Just remove my files”, the process will be quick and it will just format your drive. If you are going to use this PC and doesn’t have any secure content, you can proceed with it. The files which will be removed as part of this process, can be recoverable using some advance recovery softwares.
“Remove files and clean the drive” will completely wipe your system, making it hard to recover any deleted files/folders. If your system has any secure/sensitive details that you want to clean or if you want to recycle your hard drive, you can proceed with this option.
As far as now, we don’t have any highly secure content and as we just want to reset our PC, we will proceed with the first option that says “Just remove my files”.

In the next screen, the system will ask you whether you want to remove the files from all the drives or just the drive where you installed your OS. Choose the one that best suit your requirement. Please note that, choosing “All drives” will format/clean all the drives attached with your system and make it a freshly available system.
As we just want to reset/refresh the OS part, we will proceed with “Only the drive where Windows is installed”. Only the OS drive will be formatted, keeping the other drives intact.
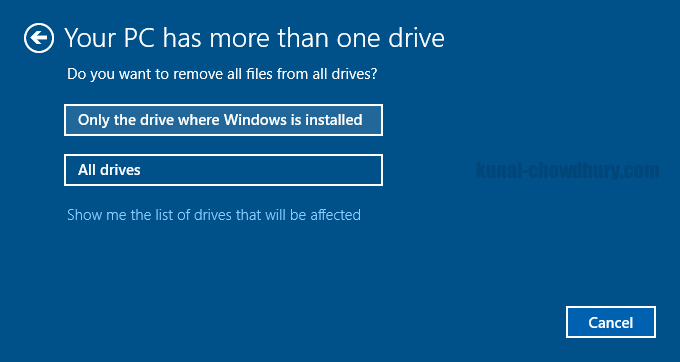
The final screen will show you a summary of the option that you selected. Review it and confirm whether you really want to reset your PC. In our case, all the personal files and user accounts will be removed along with the apps & programs that didn’t come when it was freshly installed. This will also reset the settings. No personal files will be touched and only the OS drive will be cleaned.

Once you are confirm with the process, click “Reset” to continue with the process. This will prepare the installation and will occur your system to restart. Sit back while the system resets your installation.
I hope that the steps were clear and easy to understand. You just follow the steps to refresh your system. You will not need any DVD or installation media to reset it as the Windows 10 knows what it has to do. Don’t forget to read out my other posts on the Windows 10 Tips & Tricks series. It is available on this location: http://win10tips.kunal-chowdhury.com. Bookmark it for future reference, as I update the page regularly.
Thank you for visiting our website!
We value your engagement and would love to hear your thoughts. Don't forget to leave a comment below to share your feedback, opinions, or questions.
We believe in fostering an interactive and inclusive community, and your comments play a crucial role in creating that environment.