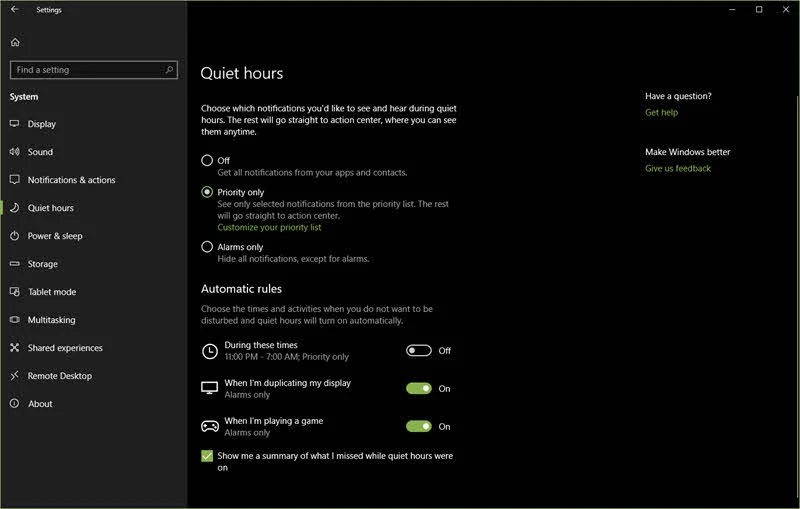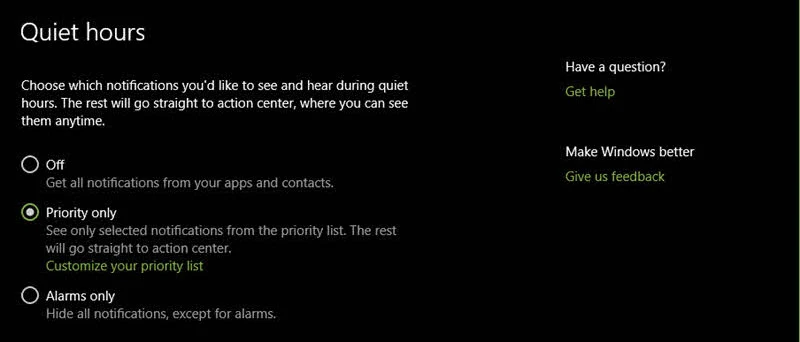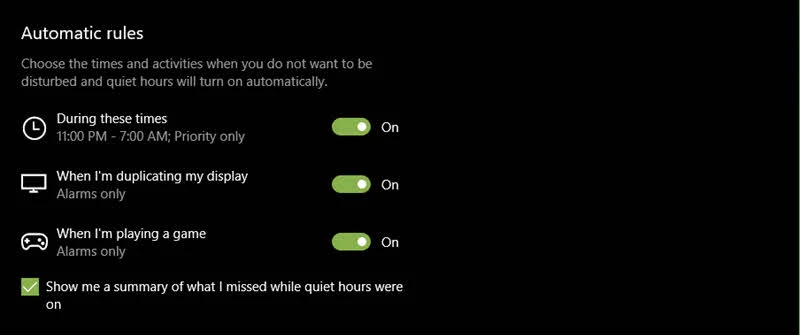Along with Windows 10 Redstone 4 build, scheduled to release this spring, Microsoft is planning to improve the Quiet Hour feature by giving you an option to choose which notifications you would like to see and hear during quiet hours.
In this post, we are going to see what are the options coming up in the next major build of Windows 10 to control the Quiet Hours settings.
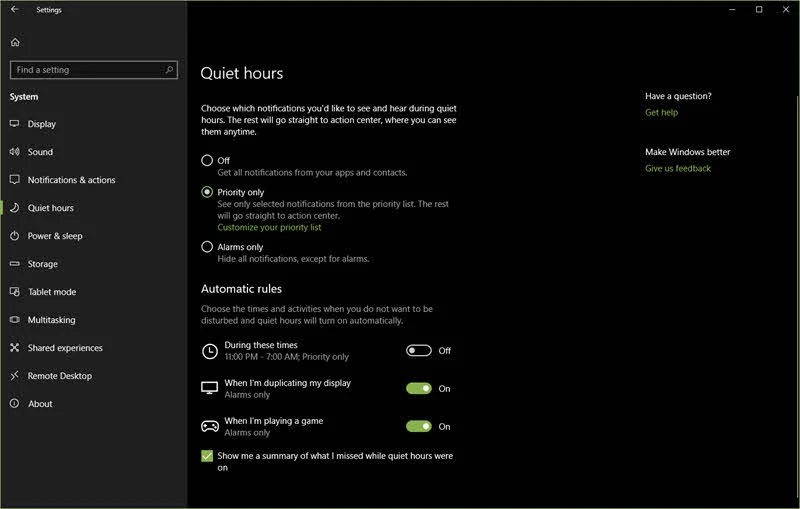
In the next major build of Windows 10 (aka. Redstone 4), you will be able to control the Quiet Hour settings from the Windows 10 Settings app. You can choose which notifications you would like to see and hear during the quiet hour.
If you are a Windows Insider, and in the Fast Ring, you can experience this if you install the preview build 17074 or higher.
Quiet Hours Settings
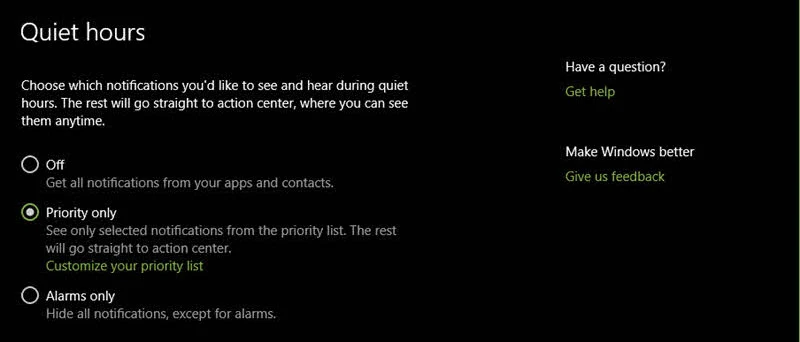
To control this, open the Windows 10 Settings app and navigate to the System settings. From the left-side navigation panel, select Quiet hours. From the quiet hour settings, you can select either of the following three options:
- Off - Get all notifications from your apps and contacts.
- Priority only - See only selected notifications from the priority list and the rest of the notifications will go straight to the action center. Clicking the link Customize your priority list will allow you to manage which notifications are allowed. If you have configured Cortana, you can also have Quiet Hours automatically turned ON when you are at home.
- Alarms only - This will hide all notifications, except the alarms.
Quiet Hours Automatic Rules Set
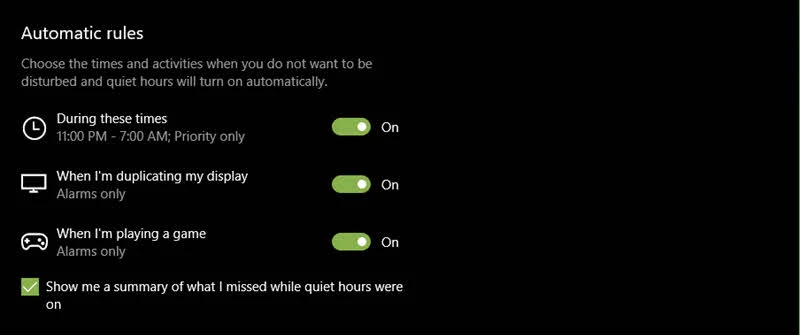
With the next major build of Windows 10, you will also be able to configure your system to automatically turn ON/OFF the quiet hours settings by enabling a set of rules. At present, it contains three rules set as follows:
- During these times - If you turn ON this rule, you will be able to select the time when priority/alarm only notifications will be shown.
- When I'm duplicating my display - When enabled, it will display priority/alarm notifications when you are using a duplicated screen.
- When I'm playing a game - When this is enabled, it will display priority/alarm notifications when you are playing a game.
Once you disable the quiet hours, it will also allow you to see a summary of what you missed while you were in Quiet Hours. This is a much needed settings, else, it would be quiet difficult to find if you have missed any notifications during the Quiet Hour.
Was the post helpful? Don't forget to read the other posts/articles in this blog, which demonstrates the new features/enhancements expected to be release in the forthcoming Windows 10 update. Stay tuned to read more new topics covering Windows 10.
Related readings: Microsoft Edge improvements in Windows Insiders build 17074.