How to optimize Update Delivery Process in #Windows 10?
Windows Update Delivery Optimization let’s enable you to receive Windows updates from various sources other than Microsoft. This can be syst...- Article authored by Kunal Chowdhury on .
Windows Update Delivery Optimization let’s enable you to receive Windows updates from various sources other than Microsoft. This can be syst...- Article authored by Kunal Chowdhury on .

Windows Update Delivery Optimization let’s enable you to receive Windows updates from various sources other than Microsoft. This can be systems in your local network or internet, which already download the update files.
In this post sharing with you the process to turn ON/OFF the Windows Update Delivery Optimization in Windows 10. I hope, most of you already upgraded to this new OS.

If you have Windows 7 or Windows 8.x, I believe you already upgraded your system for Free to Windows 10. If not yet done, you might want to read these posts:
Along with other new features and enhancements, Microsoft brought a new feature called “Windows Update Delivery Optimization”, which almost work like Torrent. When enabled, it will download the Windows update files and store apps from the PCs having the updates already available in your local network, as well as from PCs having the updates already available in internet along with downloads from Microsoft server. This will be in parts from different sources and the download will be faster.
If you have more than one system in your local network, enabling this will help you to save some internet bandwidth as the systems can utilize the updates available in your network systems. Please note that, it not only downloads the update from other systems but also sends few parts of the updates from your PC to other PCs available in your LAN or internet.
To enable/disable the new process, just follow the below mentioned steps. First open the settings page from Start menu. Alternatively, you can press “ Win + i “ to launch the settings page. Click the item that says “Update & Security” to navigate to the Windows update settings page.

In the “Windows Update” screen, click on the “Advanced options” link as shown in the below screenshot:
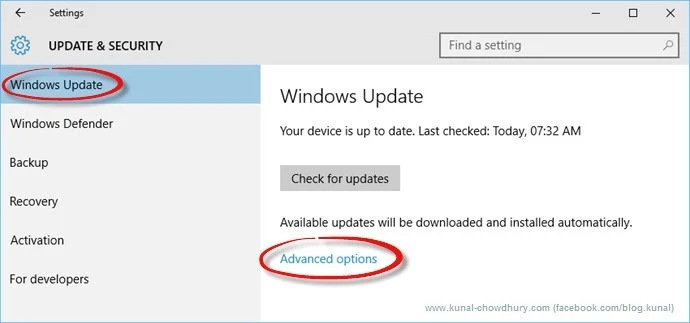
This will navigate you to the “Advanced Options” page where you can specify how the updates will be installed. In the middle of the screen you will find another link titled “Choose how updates are delivered”. Click on it to navigate to that page.
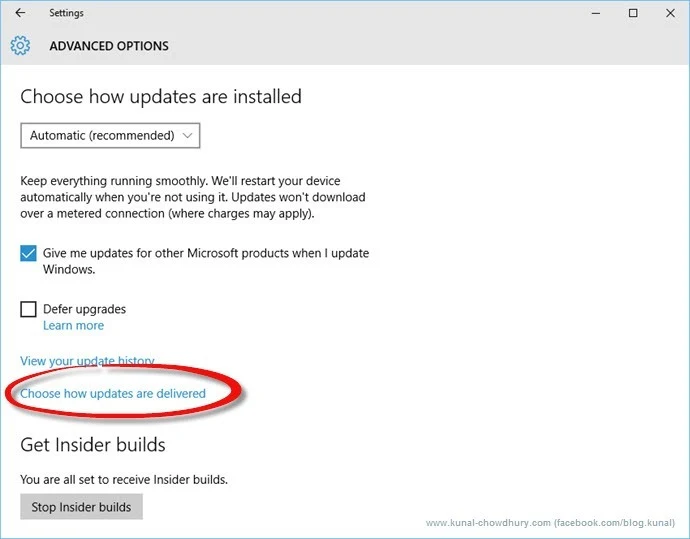
This screen allows you to enable/disable the download optimization of Windows 10 Update Delivery Process. When enabled, it will download the updates from other intranet/internet PCs in addition to Microsoft servers. Also, will send parts of previously downloaded Windows updates and apps to PCs on your local network or internet depending on the selected settings.
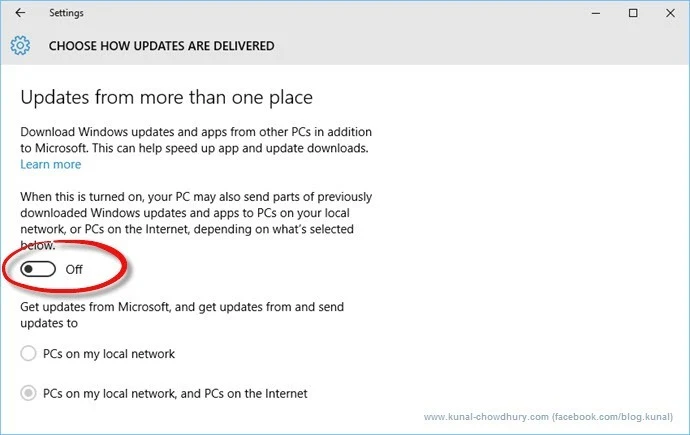
If you turn the settings ON, make sure to select the appropriate locations from where you want to download the updates. This can be either “PCs on your local network (LAN) only” or can be “PCs on your local network (LAN) as well as PCs on the internet”, which already has downloaded the same updates. Whatever the options selected, this will also download updates from Microsoft servers in parts.

Did you like the feature? What’s your opinion about it. Don’t forget to share the same with us by writing a line of two in the below comment section. Thanks for visiting by blog for Windows 10 related articles/posts. I have some other posts on the same topic too, which can be found at the below location: http://win10tips.kunal-chowdhury.com/
Are you available on Twitter, Facebook or Google Plus? Don’t forget to connect with me to get the updates that I share over those social networking channels. Subscribe to my blog’s RSS feed and email newsletter to get them delivered in your inbox directly.
Thank you for visiting our website!
We value your engagement and would love to hear your thoughts. Don't forget to leave a comment below to share your feedback, opinions, or questions.
We believe in fostering an interactive and inclusive community, and your comments play a crucial role in creating that environment.