How to fetch any files remotely using #OneDrive in #Windows 10?
I was just exploring the new features in OneDrive and found an interesting feature that came up with Windows 10 . It calls as fetch any file...- Article authored by Kunal Chowdhury on .
I was just exploring the new features in OneDrive and found an interesting feature that came up with Windows 10 . It calls as fetch any file...- Article authored by Kunal Chowdhury on .
I was just exploring the new features in OneDrive and found an interesting feature that came up with Windows 10. It calls as fetch any files remotely using OneDrive. For this, your PC must be synced with OneDrive having an active internet connection and the associated settings must be enabled.
In this post we will discuss more about this feature and also see the settings which needs to be enabled. Continue reading and share your views on this existing new feature.

Did you read my other articles on Windows 10 Tips and Tricks Series? You might want to check those too after reading this.
There are plenty of cloud sharing services currently available and among them Microsoft OneDrive, Drop Box are very popular. OneDrive is currently more integrated with the operating system and provides a better solution with reliability and high security. Due to this, I have synced my complete system (Documents, Pictures, Musics etc.) with OneDrive and free from system format if any issue arises with my system. As most of my files are backed up automatically on cloud, I don’t take tension in formatting my hard drive and restore all the files. Just a click and everything is back to normal.
Apart from this feature, you can now also configure your system with OneDrive, so that, you can fetch any files remotely from your system whenever require. You don’t have to push the files to cloud. If the settings is enabled and the system has active internet connection, you can now see your file system remotely from OneDrive portal directly and access them. It includes your Libraries, System Drives, Removable Drives etc. Don’t forget to read the post “OneDrive sharing now became easier with Windows 10”.

As shown in the above screenshot, if you open your OneDrive portal, you can see an expandable menu at the left panel named “PCs”, which lists all your synched devices with this account. Click one of the PC device which you want to access remotely (provided, you have already activated the feature) and you will see a list of folders available as libraries. Scroll it down to see the system drives, attached removable storage media etc. of that synched device as shown in the below screenshot.
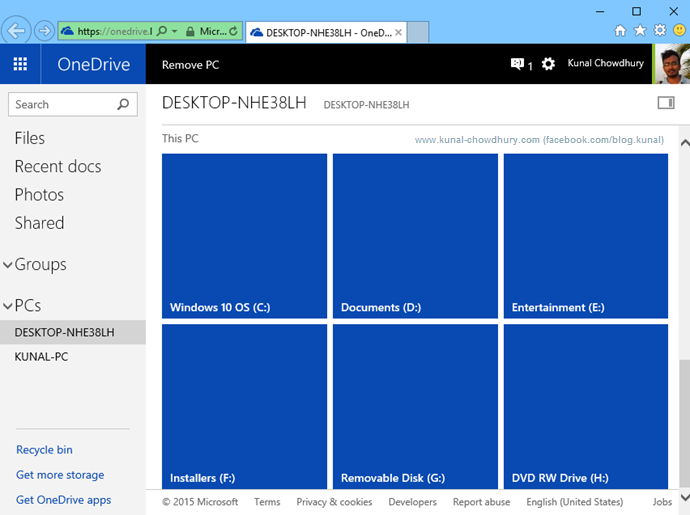
Also you can go deep into the drives or folders to access the sub folders and/or files, which you can open to modify, view or delete. All these are now accessible remotely and a secure manner. Isn’t it a very good feature?
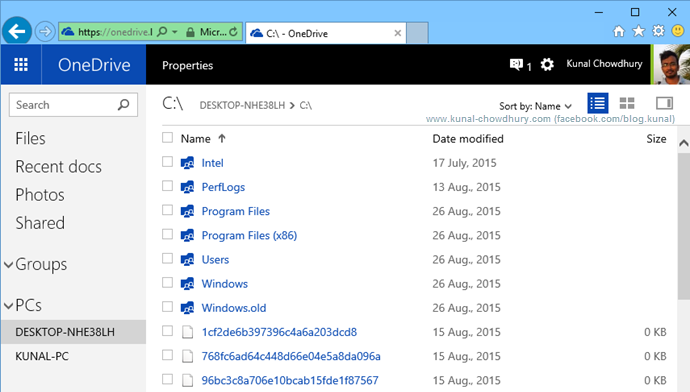
If you are not able to see this option and/or want to configure your OneDrive synched system in a manner that, you can access it’s files/folders remotely when the device is connected, right click on the OneDrive icon available in your Systray and click on the menu item labeled “Settings”. See the below screenshot for reference:

The OneDrive settings window will popup in the screen. In it’s first tab labeled “Settings”, you will find a checkbox that says “Let me use OneDrive to fetch any of my files on this PC”. Check this box and click OK to enable this settings. You might have to restart your OneDrive for the changes to take effect. In such case, right click on the OneDrive systray icon, click Exit and then start the application again.
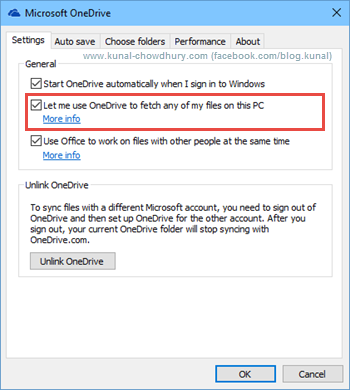
Once enabled, open onedrive.com and find out your device which you enabled this settings. You will now see a list of drives, files and folders in the online portal. Also, you will be able to view and access those from a remote system connected via internet. Just you have to login to the same account with which you synched your cloud storage.
How did you like this feature? I hope that the post was helpful and you already enabled the same in your system. Don’t forget to read my other posts from the Windows 10 Tips and Tricks series available in the link mentioned below: http://win10tips.kunal-chowdhury.com. Also bookmark the same page for future reference.
Subscribe to my blog’s RSS feed and email newsletter to get the immediate email notification about new blog post. I am available on Twitter, Facebook, Google+ and share many good articles/Tricks on my social feed. Don’t miss those from the next time. Do connect with me over there and subscribe to the feed. And yes, if you followed me, don’t forget to say “Hi”. Needless to say, Feedback/Suggestions are always welcome. This energizes me and also helps me to improve my posts.
Thank you for visiting our website!
We value your engagement and would love to hear your thoughts. Don't forget to leave a comment below to share your feedback, opinions, or questions.
We believe in fostering an interactive and inclusive community, and your comments play a crucial role in creating that environment.