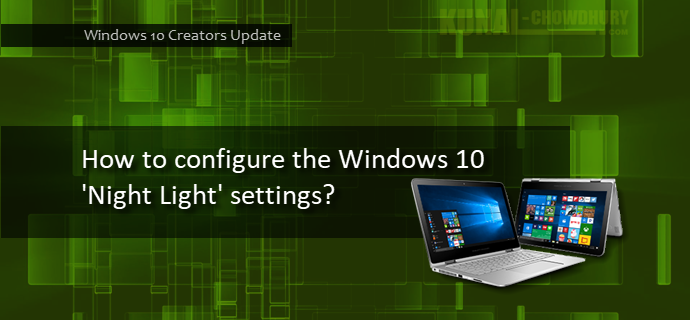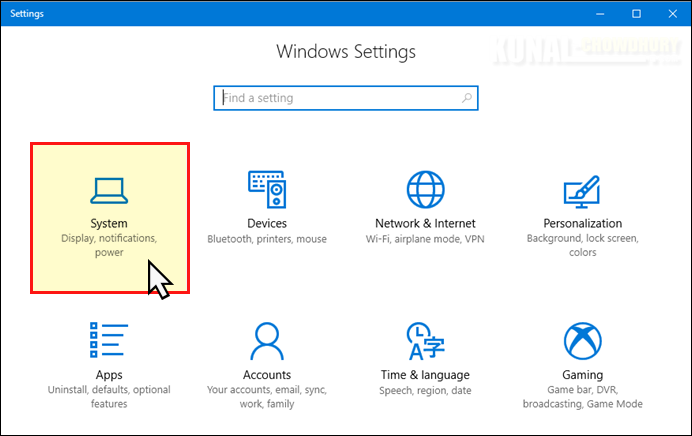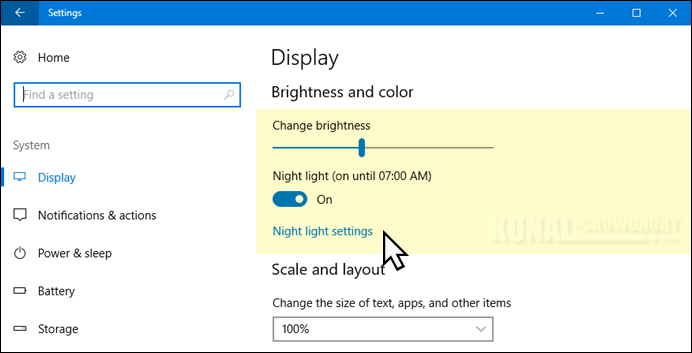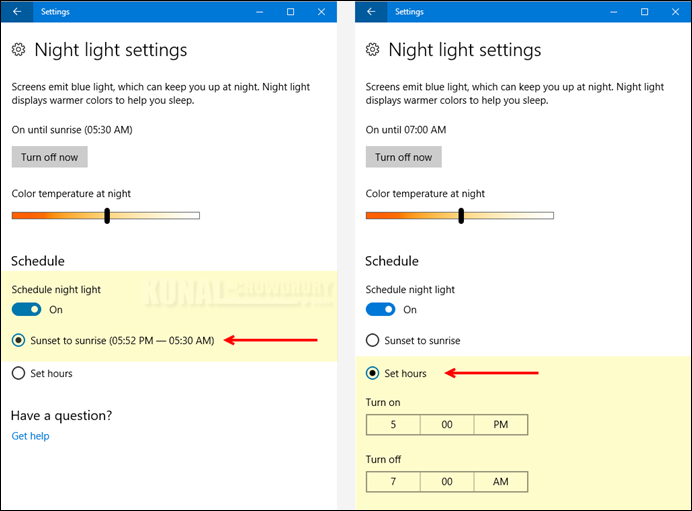The light we generally see is a combination of different colors and among which the blue light has the maximum energy that can put more strain to eyes while working on a computer for long during the night. With the 'Windows 10 Creators Update', you can now control it.
In this blog post, we are going to see how we can configure it to lower the emission of blue light and ask Windows to show warmer colors to make it easier to sleep at night.
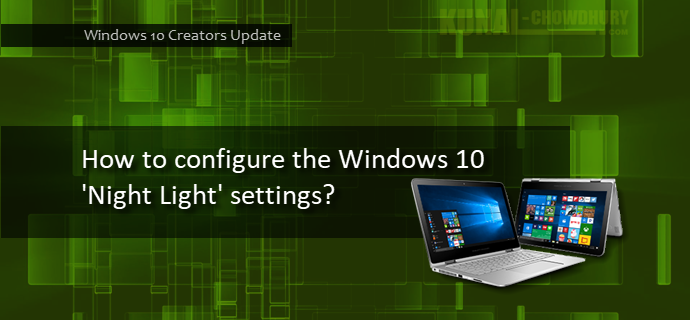
While working under a dim light, or mostly during the night, the eyes become tired as the blue light emission from the computer screen puts more strains to our eyes. Windows 10 Creators Update brings a new settings to enable/disable the blue light of computer screen. Microsoft named it 'Night Light'.
To access the Night Light settings or to turn it ON/OFF, open the Windows 10 Settings app and navigate to the 'System' settings as shown in the below screenshot:
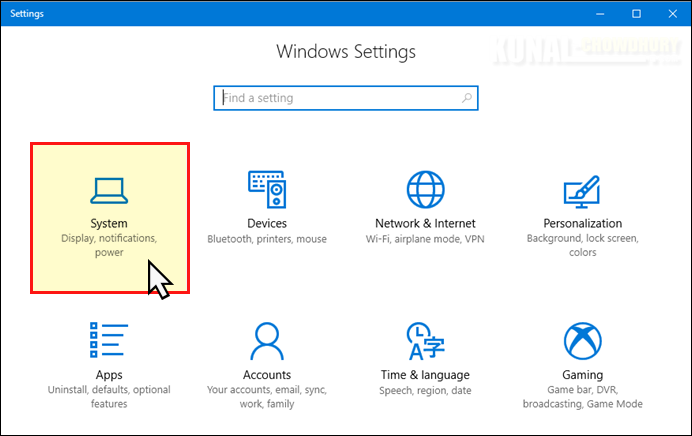
Now under the 'Display' settings tab, find a section called 'Night Light'. As shown below, turn it ON and click the 'Night light settings' to customize the warmness of the screen and schedule when to turn it ON/OFF.
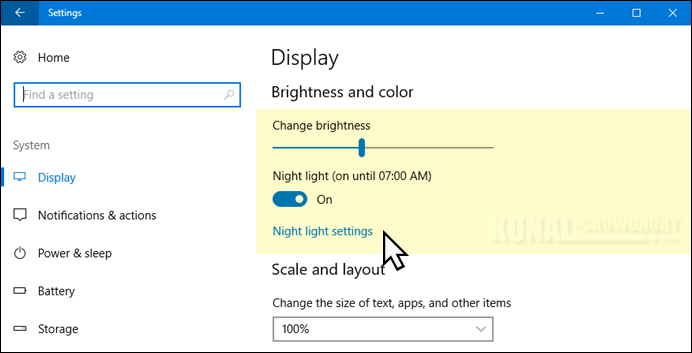
In this screen, you can force the system to turn ON or OFF the night light feature outside of the schedule already set. When you turn it ON, the color in the screen will look little yellowish, removing the blue light having higher energy and thus reduce the strain on your eyes. There's no doubt that, it will be useful if you work late night and thus will help you to have a better sleep after your work.
The slider enables you to control the color temperature, which you need to manually adjust based on your comfort level.
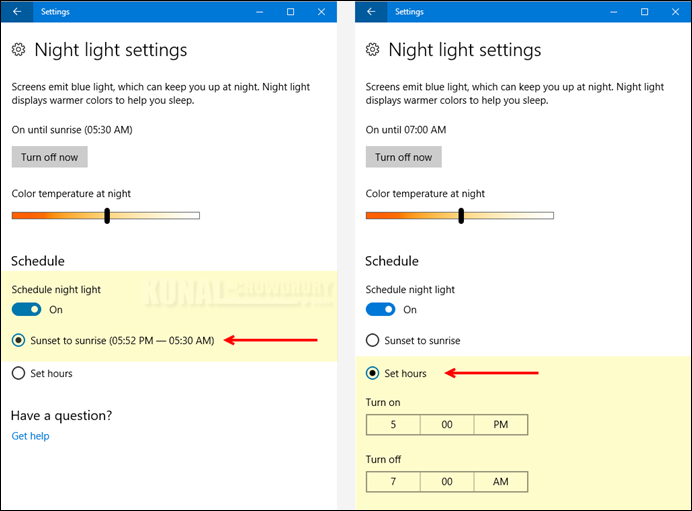
By default the night light settings will be enabled after sunset and will continue until sunrise (based on your local time zone set on your system). You will need to turn ON the 'Location Settings' of the system for the night light to work based on the sunrise/sunset timings of your place.
To manually schedule the time for the Night Light to work, select 'Set hours' and set the 'Turn on' time and 'Turn off' time as shown in the screenshot shared above.
Hope you liked this settings. Turn it ON and let us know how you experienced it. Till the time I publish a new post, check out the other posts that I shared already. Till the time, have a great day!