#Windows10 November update: Lock Screen enhancements
Microsoft brought a new set of enhancements along with Windows 10 November Update. Among them, one is lock screen enhancements which will a...- Article authored by Kunal Chowdhury on .
Microsoft brought a new set of enhancements along with Windows 10 November Update. Among them, one is lock screen enhancements which will a...- Article authored by Kunal Chowdhury on .
Microsoft brought a new set of enhancements along with Windows 10 November Update. Among them, one is lock screen enhancements which will allow you to set background image of lock screen from the Windows Spotlight and set/remove the login screen background image.
Today in this post, we are going to discuss on the same and will see how to set those various options in Windows 10 November update (aka. Threshold 2).

Windows 10 November update features a new set of enhancements for the Lock screen. Here we are going to discuss on how to set windows spotlight in your lock screen. This will impress you everyday by different beautiful images from Microsoft servers. Below are the step by step actions that needs to be done in your system to enjoy this new Lock Screen Enhancement.
First you need to open the settings app of your system. Do open this, go to start and open the settings app or press “Win + i” and it will redirect you to the settings app of your system. Click on the “Personalization” settings. For better visualization you can refer to the below screenshot.
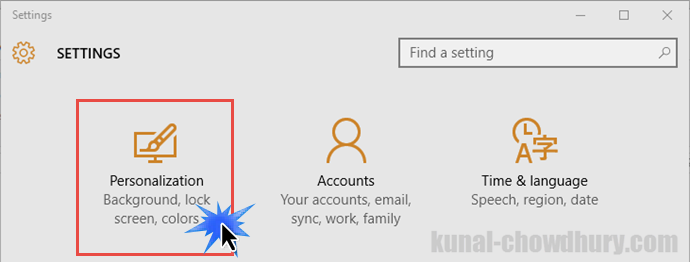
Now in the personalization settings page, click on the “Lock Screen” navigation item present in the left side pane. In the right side, you will see the background image for the lock screen. By default “Picture” is selected as the background option.
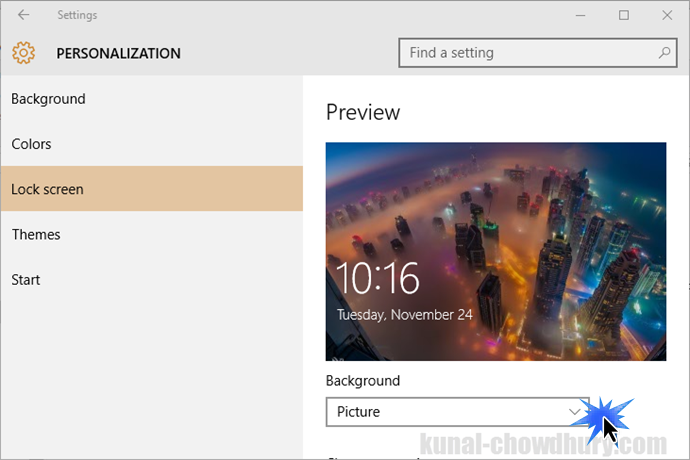
Click on the background option dropdown and select “Windows Spotlight” and you will see current lock screen background preview there.
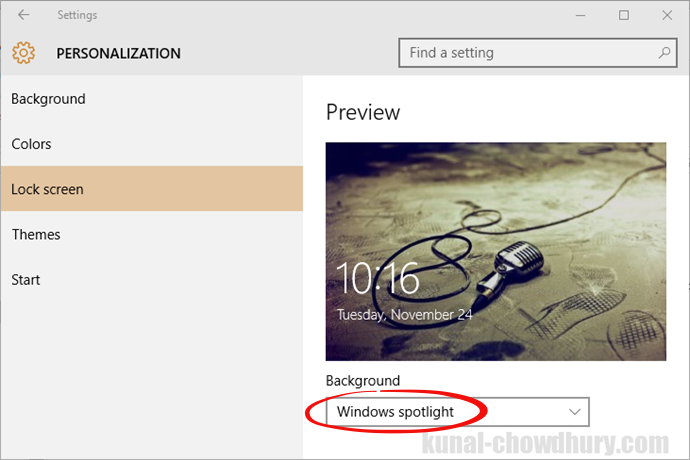
Now once you follow the above steps, you will notice a new image is appearing everyday on your lock screen. In the lock screen uppermost right side, you will find a small feedback link as below screenshots.

Click on that feedback link and you will be asked feedback about the current display image. You can refer to the below screenshot. If you select “I want more!”, then from next time same type of images will be displayed in your lock screen. If you select ”Not a fan“ then the current image will disappear and a different type of image will be shown.

If you want, you can also set or remove lock screen image in your sign in page. To do so, scroll down the page and you will find the below options labeled “Show Windows background picture on the sign-in screen”. By toggling the button to ON as shown below, you will set Windows background to the sign-in screen. If you want to remove the image and set a default background color, switch it OFF.

I hope, this gave you the basic idea of the lock screen enhancements on Windows 10 November Update. If you didn’t yet get this update, check out this blog post.
You can find my Windows 10 Tips and Tricks series available in the link mentioned below: http://win10tips.kunal-chowdhury.com. Also bookmark the same page for future reference as I update it regularly whenever I make a new post on Windows 10 features, announcements, Tips & Tricks.
Subscribe to my blog’s RSS feed and email newsletter to get the immediate email notification about new blog post. I am available on Twitter, Facebook, Google+ and share many good articles/Tricks on my social feed. Don’t miss those from the next time. Do connect with me over there and subscribe to the feed and yes, don’t forget to reshare/retweet that I share.
Thank you for visiting our website!
We value your engagement and would love to hear your thoughts. Don't forget to leave a comment below to share your feedback, opinions, or questions.
We believe in fostering an interactive and inclusive community, and your comments play a crucial role in creating that environment.