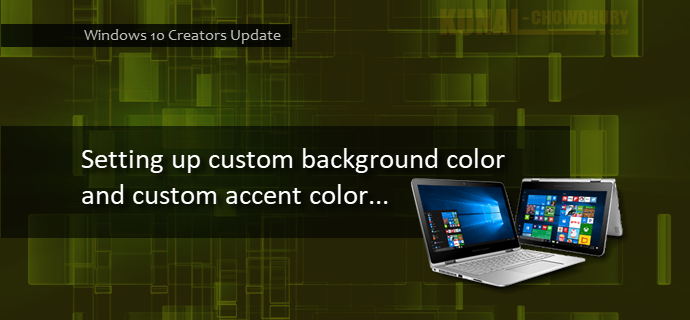Windows 10 Creators Update allows you to set custom colors to its background as well as its accent color. You can now modify it based on your mood, instead of just depending on the default color sets that comes with Windows 10.
In this post, we will discuss how to access the custom colors and assign them to Windows background and accent color.
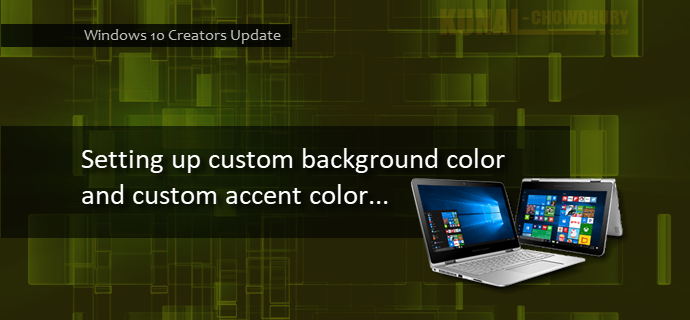
To set a custom color for your desktop background and/or the accent color, open the 'Windows 10 Settings' app and navigate to the 'Personalization' option as shown below:

Setting custom background color
To set the background color, click the 'Background' link present at the left side panel. This will show the background settings page at the right side. Scroll it down to the panel where you can choose your background color.
There exists a new '+' button to select a custom color. As shown in the below screenshot, click on it to continue:

This will pop up a dialog with a color palette to select color of your choice. Drag it to any direction to select the color and then you can use the slider control to select the brightness of the color.
You can also set a hex value of the color or put RGB/HSV values to create the color of your choice. To do so, click on the 'More' link to expand the panel.

Setting custom accent color
If you would like to select a custom accent color for your Windows 10 system, you can also follow similar steps. From the personalization settings, select 'Color' from the left side panel.
At the right side, it will show you the color settings. By default, it automatically picks up the accent color from the background. You can choose system specified colors too.

Now if you scroll it to bottom of the page, you will find a '+' button to select a custom color. Clicking on it will launch a custom color settings dialog on the screen.
From the color palette, you can choose the desired color of your choice as the accent color. You can use the slider to set the density of the color. A preview will be available at the bottom of the screen. When you are satisfied with the color, click 'Done' to save and set the new color.

Was the post useful? Don't forget to read my other posts on Windows 10 Creators Update and share it in your network to spread the valuable contents. Share your feedback/queries, if any, at the below comments section. Have a great day ahead!