How to hide notifications in #Windows 10 while presenting?
Windows 10 provides an easy way to hide notifications. You can handle it in different ways; either you can completely turn off or can turn o...- Article authored by Kunal Chowdhury on .
Windows 10 provides an easy way to hide notifications. You can handle it in different ways; either you can completely turn off or can turn o...- Article authored by Kunal Chowdhury on .
Windows 10 provides an easy way to hide notifications. You can handle it in different ways; either you can completely turn off or can turn off for specific apps. If you are a presenter, you can also ask the system to turn off all notifications while you are in presenting mode.
In this post, we will discuss all the different approaches and guide you to easily handle it as per your convenient way. Continue reading to know further about it.

If you do presentations from your Windows 10 system, you might have noticed app notifications while you are connected online. This might be your mail notifications, system notifications or social networking apps notifications. When in presenter mode, these notifications definitely creates annoyance.
To resolve this, Windows 10 provides different approaches to handle it and over the next few paragraphs, we are going to find out the best approach that would be useful for you.
To do so, open the Windows 10 Settings app from the start. Alternatively, you can press “Win + i" to open the settings app. Click the “System” settings as shown below to proceed with:
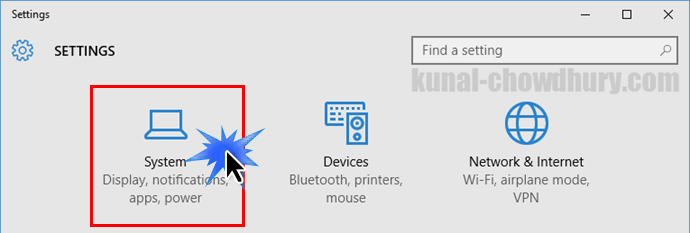
In the System Settings page, click the Notifications & actions navigational menu item from the left pane. This will open up the said settings page at the right pane of the screen. There are couple of options available but find out the option that says “Show app notifications”. If enabled, it will show all app notifications; in other case, no app notifications will be available. In case, you want to permanently stop showing the app notification, just click it to turn OFF. In future, if you want to turn it back, click the same again and mark it On.
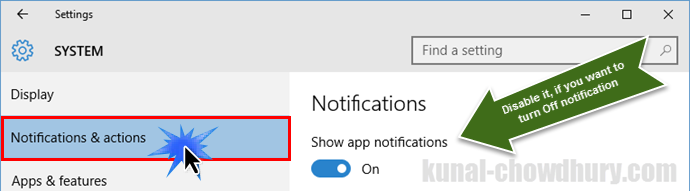
Are you a speaker and do lots of presentations? When these app notifications pops up in screen from your beloved one (Facebook, Email or Chat notifications) during presentation, it sometime creates annoyance. Switching ON or OFF these settings every time is little difficult and if you forget by any chance, think about yourself when you are demonstrating something to client.
Windows 10 provides a specific settings for the presenters. In the same panel you will find a settings called “Hide notifications while presenting”. Enable it to stop all notifications during presentation mode. App notifications will be again activated automatically once you leave the presentation mode. Quite easy, isn’t it?
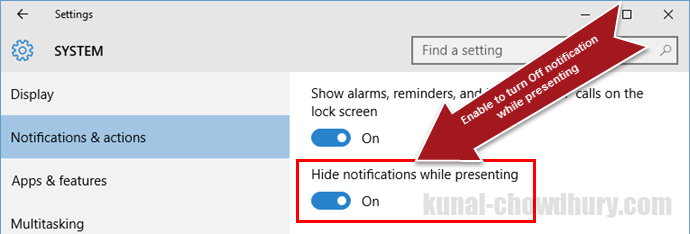
In Windows 10, you can also enable or disable app specific notifications. Scroll the window down to see a list of apps which is enabled to show notifications. You can permanently stop showing notifications for specific apps or take action on individual app to change the way the notifications being shown. To know more about it, check out the below blog post: “How to customize Quick Actions and Notifications in Windows 10?”.
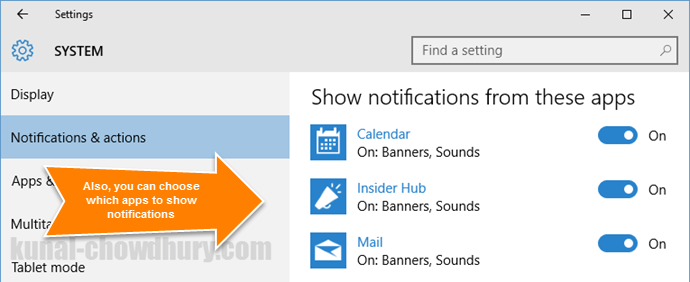
Running out of time? Forgot where to go for the settings? Windows 10 also provides another quick access to turn ON or OFF all notifications. To quickly do this, click the Notifications icon present in the SysTray area (near the clock) as shown in the below screenshot and then click the “Quiet hours”.
If you could not find it just because it is showing a single row of quick action buttons, click “Expand” and you will possibly find it. Turn ON/OFF quiet hours will turn ON/OFF the application notifications.

Was the post clear enough and gave you accurate information which you were searching? Please let me know via the below comments section. Also don’t forget to read out my other posts from the Windows 10 Tips and Tricks series available in the link mentioned below: http://win10tips.kunal-chowdhury.com. Also bookmark the same page for future reference as I update it regularly whenever I make a new post on Windows 10.
Subscribe to my blog’s RSS feed and email newsletter to get the immediate email notification about new blog post. I am available on Twitter, Facebook, Google+ and share many good articles/Tricks on my social feed. Don’t miss those from the next time. Do connect with me over there and subscribe to the feed. And yes, if you followed me, don’t forget to say “Hi” and re-share what I share.
Thank you for visiting our website!
We value your engagement and would love to hear your thoughts. Don't forget to leave a comment below to share your feedback, opinions, or questions.
We believe in fostering an interactive and inclusive community, and your comments play a crucial role in creating that environment.