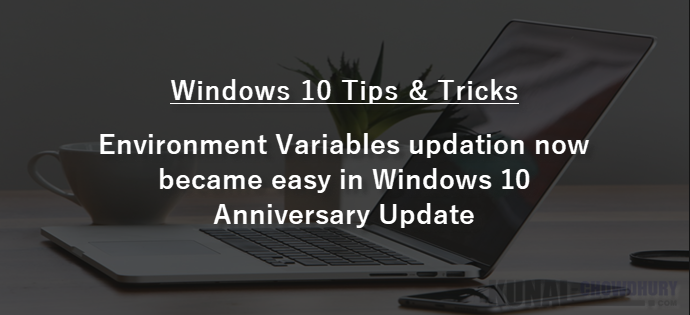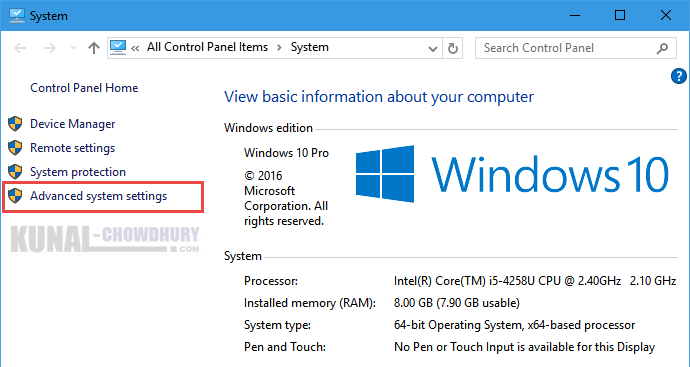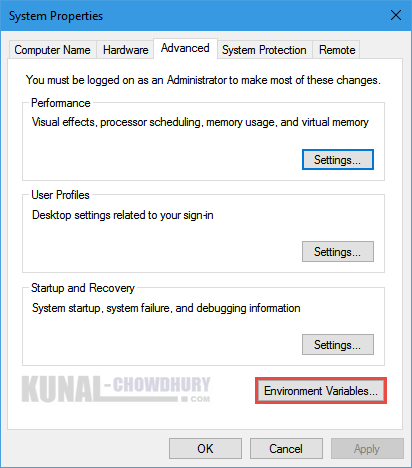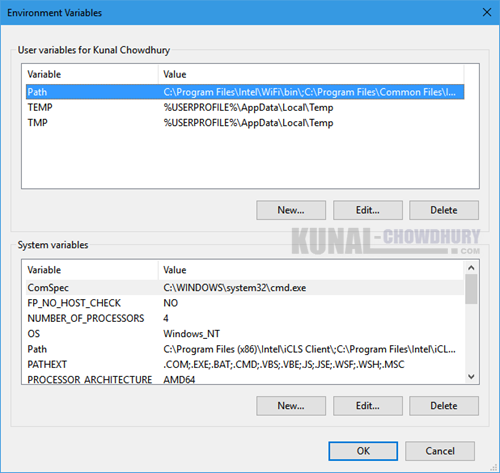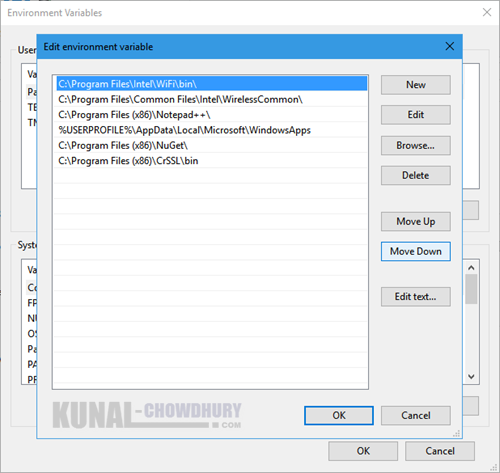Setting the environment variables are sometime a necessary part of the developers and the system administrators. This some time screws up our life, mostly when working with the path variables separating by commas (‘,’).
In Windows 10 Anniversary Update, Microsoft provided a simple UI playing with these environment variables, which we are going to discuss today.
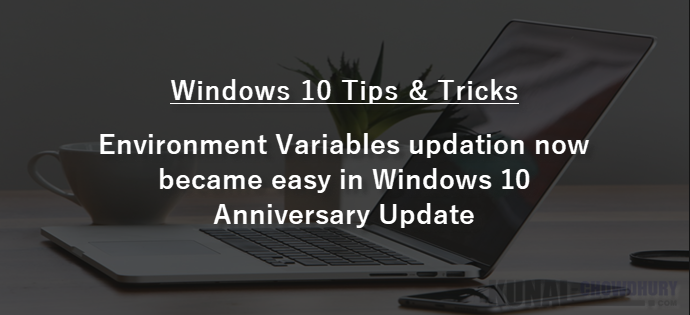
Windows 10 Anniversary Update, which brought many new features, enhancements to the existing eco system to improve our day-2-day computing life with Microsoft Windows. Among them, enhancements to the system’s advanced settings to set the environment variables is one.
You might already know, from where to set the environment variables. If you are new and don’t know about it, continue reading next or just skip to the next section (at the end of the post). In Windows 10 and all other Windows OS version, open the System Properties first, by right clicking on My Computer –> Properties. Then click the “Advanced system settings”, as shown in the below screenshot:
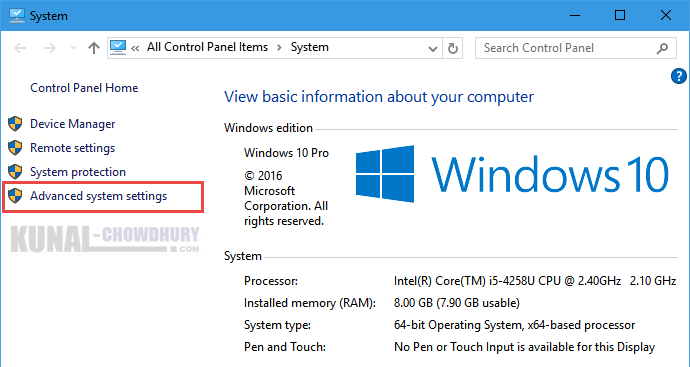
Now, from the Advanced tab under the system properties, click on the “Environment Variables…” button shown in the below screenshot:
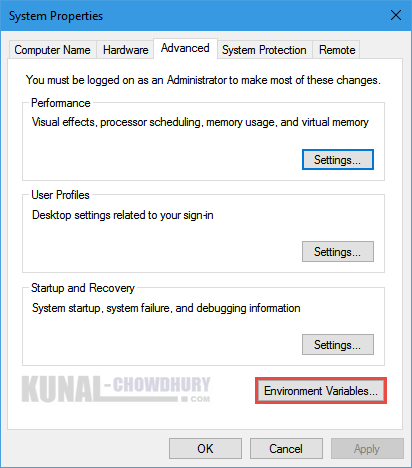
It will open the dialog “Environment Variables”, which looks like the below screenshot. It’s almost same over the all versions of Windows.
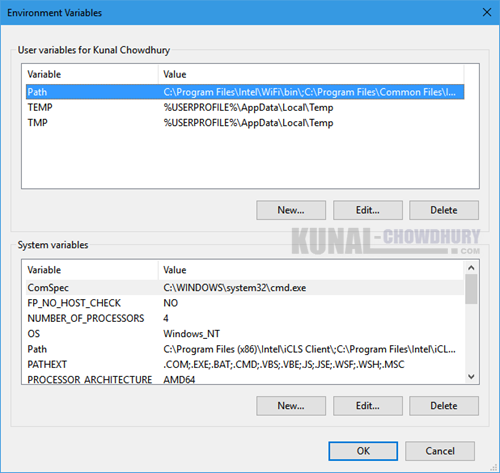
What’s the big change?
Now the new changes come, when you select any of the variable item and click “Edit”. Prior to Windows 10 Anniversary Update, we had to enter multiple values to a variable separating by commas. If you miss any comma, the entire path goes for a toss.
But in anniversary update, to make it easier for the user, Microsoft did the changes and placed each value in a different row. They gave you the option to either add a new entry in a new row/line, edit, delete, move up or move down.
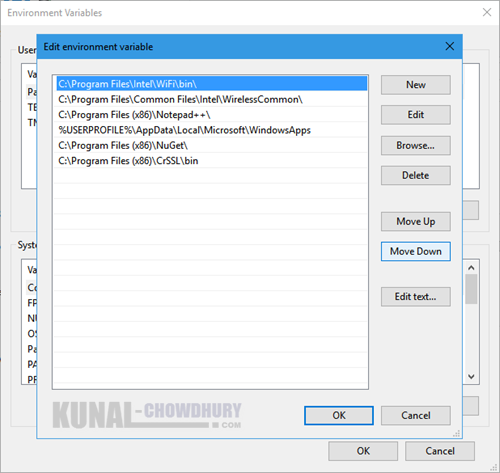
Not only this. They gave you the option to browse to a folder, directly from this screen to select it. This will reduce the burden and/or mistakes in copying the correct path.
Isn’t it helpful? Please let us know your opinion in the below comments section. Upgrade to Windows 10 Anniversary Update and try out the entire features.