Visual Studio 2012 Tip: Improve Productivity using Quick Launch
“Quick Launch” is a new feature in Visual Studio 2012. If you used Productivity Power Tools in Visual Studio 2010, you might be familiar w...- Article authored by Kunal Chowdhury on .
“Quick Launch” is a new feature in Visual Studio 2012. If you used Productivity Power Tools in Visual Studio 2010, you might be familiar w...- Article authored by Kunal Chowdhury on .

“Quick Launch” is a new feature in Visual Studio 2012. If you used Productivity Power Tools in Visual Studio 2010, you might be familiar with this. In Visual Studio 2010 Productivity Tools, you can see this with the name “Quick Access”.
Now Microsoft integrated it as “Quick Launch” in Visual Studio 2012 and to use it, you don’t have to install any extensions. This 4th tip on Visual Studio 2012 will guide you to know more about this new feature. So, continue reading and let me know your feedback.
Visual Studio 2012 has new addition in it’s feature named “Quick launch” which is available at the top right side of the Visual Studio IDE and can be focused by pressing the shortcut key: Ctrl + Q. Here is a screenshot of the Quick Launch bar from where you can search and launch anything from here:

Using this you will be able to search and launch any menu items and/or any option settings very easily. For example, if you want to search for “language” in menus and/or options page, just typing it there will list out all the items which has “language” in the text as shown below:
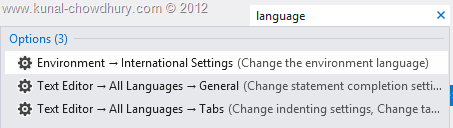
Clicking any of the item which you desire to launch will open that in the screen for your easy access.
Categorize search is another important feature in Quick Launch toolbar. It categorize each items in a list. For example, if you search for “option” which is available in both menus and options page, you will see them categorized in two different section as shown in the below screenshot:

You can also do a category specific search in quick launch toolbar. To search for an option in the menus, just add “@menu” at the beginning of the search term as shown below:

This will list out all the “option” items in the dropdown. If you want to search for “option” in the options page, you can prepend it with “@opt” and this will list out the option available in the Tools->Options page.
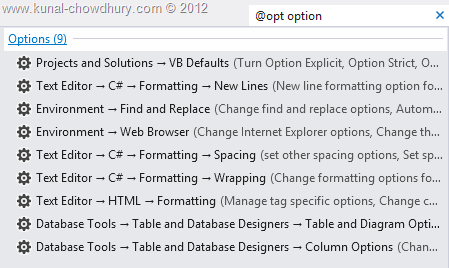
You can easily find out the “Quick Launch” settings by typing “@opt quick” in the Quick Launch toolbar and this will list out the item in the screen and from there you can easily navigate to the said settings page.

If you don’t want to use the Quick Launch bar, you have to manually go to Tools –> Options. This will open the options page in the screen. Then you have to navigate to the Environment –> Quick Launch to open the proper section in the options dialog.

In the above screenshot you can notice that the Quick Launch has four providers named Most recently used, Menus, Options and Open documents. Each of them has the shortcut which you need to prepend with a space to search in that section only.
As I already mentioned earlier, though it is a new addition to Visual Studio 2012 but you can use this feature in Visual Studio 2010 by installing the extension named “Productivity Power Tools”. In new version of Visual Studio, this comes inbuilt now and hence you don’t have to install it separately and this will really improve your productivity while developing your application.
I hope that this small tips will be helpful for you to improve your productivity. Stay tuned to my blog to get article updates in coming days. Also connect with me on Twitter, Facebook to get regular updates. Subscribe to my blog’s RSS Feed and Email Newsletter for immediate update.
CodeProjectThank you for visiting our website!
We value your engagement and would love to hear your thoughts. Don't forget to leave a comment below to share your feedback, opinions, or questions.
We believe in fostering an interactive and inclusive community, and your comments play a crucial role in creating that environment.