Using ValueConverter to Show/Hide Element in Silverlight (MVVM)
One of my reader “ Girish ” recently contacted me with a problem statement. His problem is, he wants to show a TextBox on selection of “Othe...- Article authored by Kunal Chowdhury on .
One of my reader “ Girish ” recently contacted me with a problem statement. His problem is, he wants to show a TextBox on selection of “Othe...- Article authored by Kunal Chowdhury on .
One of my reader “Girish” recently contacted me with a problem statement. His problem is, he wants to show a TextBox on selection of “Others” from a ComboBox and I informed him to use a ValueConverter and also told him, I will do a blog post on it, so that he can understand each step from that.
This post I am dedicating to him. May be, some other people who are new to Silverlight can get benefit from it. Read the full post to learn the process to do it.
Let us understand, what we want to do. We need to create a UI. There will be a ComboBox having some countries list. If the Country name is not listed there, the user will chose “Others” from the dropdown menu. On selection of “Others”, it will show a TextBox below the ComboBox where he can enter the desired Country name.
Here is what we want to demonstrate:

Generally it is simple to do in normal way, but we will see it in action using proper MVVM way. Let’s structure our project as below:
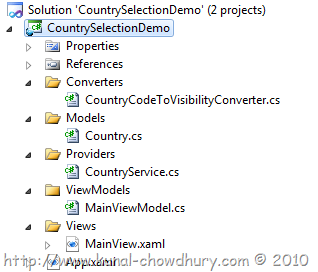
Let us start playing with the code. First create the Model “Country” having two properties “DisplayText” and “CodeName”. DisplayText will return the Country name and the CodeName will return the code name of the Country. CodeName will help us to do the business logic.
Here is the code:
namespace CountrySelectionDemo.Models
{
public class Country
{
public string DisplayText { get; set; }
public string CodeName { get; set; }
}
}
As mentioned earlier, we are going to return some hard coded Country names for our sample application. Create a Static class called “CountryService” and call the GetList() method to return a collection of Countries. Here is the code of that:
using System.Collections.ObjectModel;
using CountrySelectionDemo.Models;
namespace CountrySelectionDemo.Providers
{
public static class CountryService
{
public static ObservableCollection<Country> GetList()
{
return new ObservableCollection<Country>
{
new Country {DisplayText = "India", CodeName = "IN"},
new Country {DisplayText = "Srilanka", CodeName = "SL"},
new Country {DisplayText = "Bangladesh", CodeName = "BD"},
new Country {DisplayText = "China", CodeName = "CH"},
new Country {DisplayText = "Pakistan", CodeName = "PK"},
new Country {DisplayText = "United States of America", CodeName = "US"},
new Country {DisplayText = "United Kingdom", CodeName = "UK"},
new Country {DisplayText = "Others", CodeName = "OTHERS"},
};
}
}
}
We need the ValueConverter, which will be able to convert the Country CodeName to Visibility. In all the case, it will return Visibility.Collapsed but when the CodeName is “Others” or something like that (depends on your actual code) return Visibility.Visible.
See the below code for details:
using System;
using System.Globalization;
using System.Windows;
using System.Windows.Data;
namespace CountrySelectionDemo.Converters
{
public class CountryCodeToVisibilityConverter : IValueConverter
{
public object Convert(object value, Type targetType,
object parameter, CultureInfo culture)
{
if (value != null && value.ToString().Equals("OTHERS"))
{
return Visibility.Visible;
}
return Visibility.Collapsed;
}
public object ConvertBack(object value, Type targetType,
object parameter, CultureInfo culture)
{
throw new NotImplementedException();
}
}
}
Now, we will implement the ViewModel. It will have a Countries list. Call the service to fetch the country details and store them in the Countries property, as shown below:
using System.Collections.ObjectModel;
using CountrySelectionDemo.Models;
using CountrySelectionDemo.Providers;
namespace CountrySelectionDemo.ViewModels
{
public class MainViewModel
{
public ObservableCollection<Country> Countries { get; set; }
public MainViewModel()
{
Countries = CountryService.GetList();
}
}
}
Come to the View. In the view, we need to include the xmlns namespace for the ViewModel and the Converter. Create the StaticResource of MainViewModel and CountryCodeToVisibilityConverter, as shown below and set the DataContext of the LayoutRoot Grid to the MainViewModel.

As shown in the above screenshot, set the ItemsSource of the ComboBox to Countries, which is available in your ViewModel as a Property. Set the DisplayMemberPath to “DisplayText”. This will show the Country name to the screen. Set SelectedValuePath to “CodeName”. This step will set the CodeName as value of each combo box item, so that, we will be able to get the SelectedValue of the dropdown to do our business logic.
After this, set the Binding of the TextBox visibility. It should bind the SelectedValue of the ComboBox as the Visibility with the Conversion logic written in the CountryCodeToVisibilityConverter. See the above code snapshot.
Here is the full code of the XAML page i.e. View:
<UserControl x:Class="CountrySelectionDemo.Views.MainView"
xmlns="http://schemas.microsoft.com/winfx/2006/xaml/presentation"
xmlns:x="http://schemas.microsoft.com/winfx/2006/xaml"
xmlns:viewModels="clr-namespace:CountrySelectionDemo.ViewModels"
xmlns:converters="clr-namespace:CountrySelectionDemo.Converters"
Height="80" Width="305">
<UserControl.Resources>
<viewModels:MainViewModel x:Key="mainViewModel"/>
<converters:CountryCodeToVisibilityConverter
x:Key="countryCodeToVisibilityConverter"/>
</UserControl.Resources>
<Grid x:Name="LayoutRoot" Background="White"
DataContext="{StaticResource mainViewModel}">
<StackPanel Orientation="Vertical">
<StackPanel Orientation="Horizontal">
<TextBlock Text="Select Country:" Height="25" Margin="5"/>
<ComboBox x:Name="comboBox" ItemsSource="{Binding Countries}"
DisplayMemberPath="DisplayText"
SelectedValuePath="CodeName"
Width="200" Height="25" Margin="5"/>
</StackPanel>
<TextBox Width="200" Height="25" Margin="5"
HorizontalAlignment="Right"
Visibility="{Binding SelectedValue,
Converter={StaticResource countryCodeToVisibilityConverter},
ElementName=comboBox}"/>
</StackPanel>
</Grid>
</UserControl>
This is all about the coding part. Now run your application and you will see the dropdown in the screen. Change the value to any country, you will see that there are no TextBox visible in the screen. But once you change it to “Others”, the TextBox will be visible in the screen, where you will be able to enter the new Country. Need more code to implement the feature.
If you now change the Combo selection to any other Country, voila, the TextBox will disappear from the screen. This is exactly the same thing we wanted to develop.
Just understand the use & implementation of the ValueConverter. You will be able to do more operation with the help of this.
Thank you for visiting our website!
We value your engagement and would love to hear your thoughts. Don't forget to leave a comment below to share your feedback, opinions, or questions.
We believe in fostering an interactive and inclusive community, and your comments play a crucial role in creating that environment.