How to turn ON/OFF the #Windows 10 System Icons?
You might be interested on turning off some system icons from the system tray to gain some space in your taskbar. This situation might arise...- Article authored by Kunal Chowdhury on .
You might be interested on turning off some system icons from the system tray to gain some space in your taskbar. This situation might arise...- Article authored by Kunal Chowdhury on .
You might be interested on turning off some system icons from the system tray to gain some space in your taskbar. This situation might arise when you have too many icons there and/or you want to turn off some system icons from your system tray. This is also applicable for the systray clock.
If you want to do so and looking around an option in Windows 10, this post will definitely help you. Continue reading to find out the steps with screenshots.

If you want to turn ON/OFF the system icons or the clock from the system tray (systray), just follow the below easy mentioned steps in order to proceed with. As a first step, open the Windows 10 settings page from the start or simply press the key combination “Win + i”. Once the settings page opens up in the screen, click the “System” icon as shown below to change settings related to display, notifications, apps and power etc.

From the left notification panel, select the “Notifications & actions” item to open the settings related to it. Under the “Quick actions”, you will find a link labeled “Turn system icons on or off”. Click it to proceed with. But if you want to turn off other icons irrespective of system icons, you can click the “Select which icons appear on the taskbar”. For this post, we will go with the “Turn system icons on or off”, as shown below:
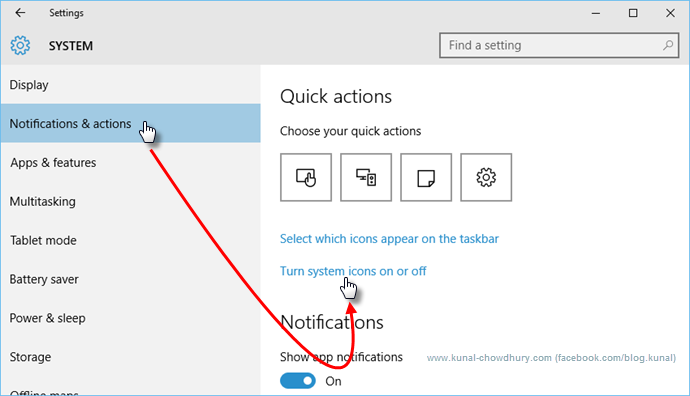
Now use the toggle switch button to ON/OFF specific system icons listed in the page e.g. clock, volume, network, power, action center etc. In this post, we will demonstrate using the “Clock” control. This is applicable for the rest of the icons too. To remove the clock control from the taskbar or systray, click the toggle switch and make it Off. Immediately you will see that the clock has been removed from the taskbar, gaining a big amount of space.
![]()
Similarly, click the toggle switcher once again to bring it back (ON). Here is a screenshot of the taskbar with the clock control:

Here is a screenshot of the taskbar without the clock control, after turning the clock off. Similarly, you can do the same for the other icons too.

Though this is not much needed in day to day life, but there are some instances where system administrators of corporate world wants to turn those system icons on/off as per company policy and I hope, this will give a very brief idea of what needs to be done to remove those specific icons.
Did you read my other blog posts on Windows 10 Tips & Tricks? You might not want to miss the entire series. If you are new to Windows 10, check out the complete series here - http://win10tips.kunal-chowdhury.com. If you want any topics or feature to cover in this space, drop a line below in the comment section and I will try to put it here.
Subscribe to my Social Networking feeds like Twitter, Facebook, Google+, RSS to get the updates that I share over there. Don’t forget to re-share what I share over those channels. Thanks for reading by blog and following it. Have a great day ahead.
Thank you for visiting our website!
We value your engagement and would love to hear your thoughts. Don't forget to leave a comment below to share your feedback, opinions, or questions.
We believe in fostering an interactive and inclusive community, and your comments play a crucial role in creating that environment.