Step-by-Step Tutorial to Setup Windows8 in VMWare
In this article, I will guide you to setup a Windows 8 Virtual Machine in VMWare environment. Just follow the steps mentioned here and you w...- Article authored by Kunal Chowdhury on .
In this article, I will guide you to setup a Windows 8 Virtual Machine in VMWare environment. Just follow the steps mentioned here and you w...- Article authored by Kunal Chowdhury on .
 In this article, I will guide you to setup a Windows 8 Virtual Machine in VMWare environment. Just follow the steps mentioned here and you will be done with the installation. I will use the 32bit Windows 8 Developer Preview ISO image to mount for the installation step. If you have bootable drive, you can directly use that.
In this article, I will guide you to setup a Windows 8 Virtual Machine in VMWare environment. Just follow the steps mentioned here and you will be done with the installation. I will use the 32bit Windows 8 Developer Preview ISO image to mount for the installation step. If you have bootable drive, you can directly use that.
The step-by-step process will show you creation of new Virtual Machine and then the installation of Windows 8 Developer Preview version in the VM. Read the complete post to find out more.
Before going into depth to guide you through the installation steps, let me first tell you that VMWare is not a Free tool. You need to purchase it before use. BTW, the 30 days license is available for free to try it with. So, a question may come to your mind, if it is not free and as there are lots of free virtualization software available in the market, then why I need to use VMWare?
Ok friend, this might be your case that the other virtualization software is not working for you. Like mine, I was unable to start the installation with the Oracle VirtualBox due to some errors. Searching on net that I noticed that, many people are facing similar kind of issues and I will do the investigation for that once I get time.
So for now, I chose VMWare. If you are facing any issues in other virtualization software's, you may try with this. Follow the below mentioned steps to proceed with.
First step here will be installation of VMWare. You can download it from VMWare site very easily. Download “VMWare Workstation 8” as Windows 8 supports this version only and that is the latest version as of now.
Remember that, you will just need an account on their site to proceed with the download and that is free. You will also need a 30 days free trial license. We will discuss on it later point of time.
Once you installed the software (hope you already setup that) we can proceed with the VM creation step. Open the VMWare Workstation 8 which will look as shown below:

Click the link called “Create a New Virtual Machine” as shown below:

This will start up the Virtual Machine creation Wizard. In the first screen, chose “Typical” option and click “Next” to proceed with the Wizard. If you are an advanced user, you may chose “Custom” type, else go with the Typical setup.

In the second screen, you have to mount the installation media. If you have bootable device (DVD Disc) in your drive, you can proceed with the first option in this screen. If you have the ISO image of the Windows 8, mount it from the proper location as shown below:

You can skip installing the OS from this step by choosing the third option, but I will recommend to start with it from here itself. Click Next to continue.
In the next screen, chose your guest operating system. In my case, it is Windows 7. Have a look into the following screenshot for reference:

Once you click “Next”, you will come to the next screen where you need to specify the VM Location. The wizard will create the VM in the specified directory. Click “Browse” if you want to chose a different directory. Click “Next” to continue with the disk settings.

In this screen, you need to specify various disk options like size of the disk, files. I will recommend a higher value for the disk size depending on your free space. Chose between single file or multiple files. Splitting the virtual disk into multiple files may cause some performance issues and hence it is better to go with a single file installation. Click “Next” once you are done.

This is the final step where you will review your settings. If you need to modify some of them, click back to change any settings in the previous screens, else click “Finish” to start creating the Virtual Machine.

This is the last step of the virtual machine creation. Once done, it will show up the VM in the VMWare Workstation.
Once you are done with the Virtual Machine creation process, it’s time to install the Windows 8 in the VM. As shown below, click the “Run” button in the workstation to boot up the VM. This will start the actual OS installation process.

If you didn’t yet installed the license, this will prompt you to enter the license key. If you don’t have the license yet, you can grab a free 30 days license from VMWare site by clicking the “Get License Key…” button as shown below.

You need to login to your VMware account to get the license key. Enter the license key in the same screen and continue with the OS installation once again.
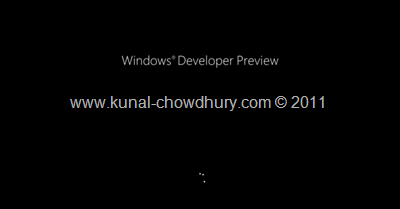
Once the installation files get loaded in memory, you will see the first installation screen of Windows 8. Select the language, currency format and keyboard input method from the screen to continue. Click Next to proceed.

In the next screen, click “Install Now” button as shown below:

In the next step, accept the license agreement. You need to accept it in order to continue with the installation.

As we are doing a first time installation, click the “Custom” button as shown below:
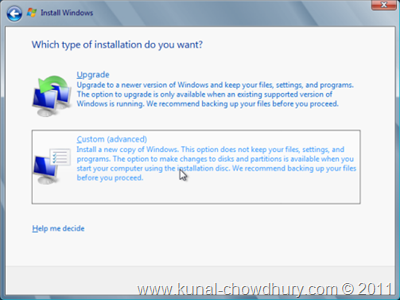
Select your drive where you want to install the OS. In our case, you will see a single drive here. Select it and click “Next” to proceed with the next step as shown here:
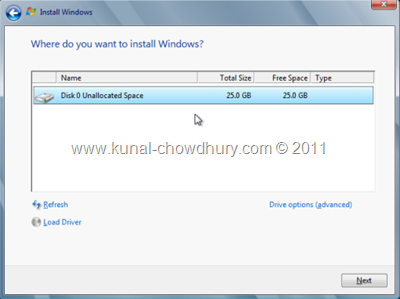
This will start copying the installation files to your Virtual Machine and proceed with the Windows 8 installation. Have a cup of copy while it installs to your drive.

Once the installation ends, it will reboot the VM and proceed to the OS settings.
Once the installation is done, you need to configure the Windows 8 OS to proceed with it. The first step is to give a name to your machine. Chose a good name here so that, you can recall it later.
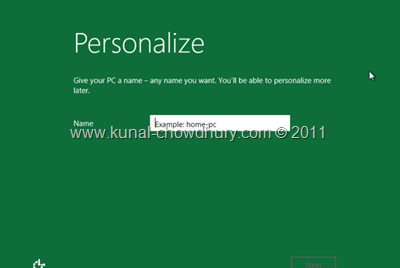
In next step, click “Use express settings” to proceed. If you are an advance user, you may proceed with the “Customize” option. The custom option will have many screens. If you are not comfortable changing all these screens, just go with the express settings option as shown below:

In the next step, you need to setup the user accounts. In Windows 8, there are two options. You can proceed with either Windows Live login or you can proceed with creation of the local user account. Let’s create a local user for our installation. Click “Don’t want to log on with a Windows Live ID?'” link as shown below:

In the next screen, click the “Local account” button.

Enter Username, Password and other fields as require by the installation to create a local user account for your Windows 8.

Proceed Next to continue. This will finalize the installation. Wait for few moments and let the installation to complete.
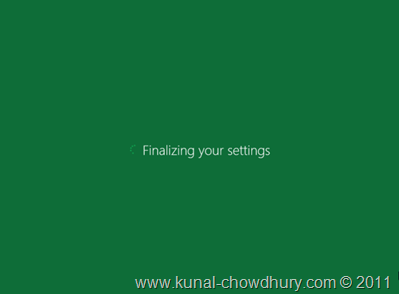
Now you will see the “Welcome” screen of the Windows 8 operating system. Wait for few more minutes.

After this, it will logon to the system with the provided local user account and you will see the all new Windows 8 Start Panel as shown below:
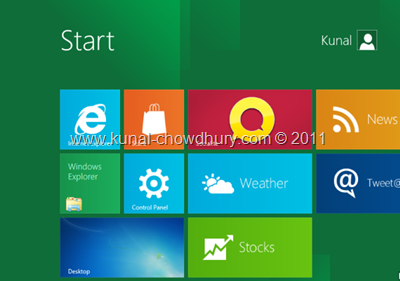
This ends the complete installation process of Windows 8 Developer Preview in a VMWare workstation 8. Hope this was helpful for you to understand the Virtual Machine creation and Windows 8 installation in a VMWare workstation. Let me know, if you find any issues installing the same in VMWare too. Use the comment box below if you have any queries.
Thank you for visiting our website!
We value your engagement and would love to hear your thoughts. Don't forget to leave a comment below to share your feedback, opinions, or questions.
We believe in fostering an interactive and inclusive community, and your comments play a crucial role in creating that environment.