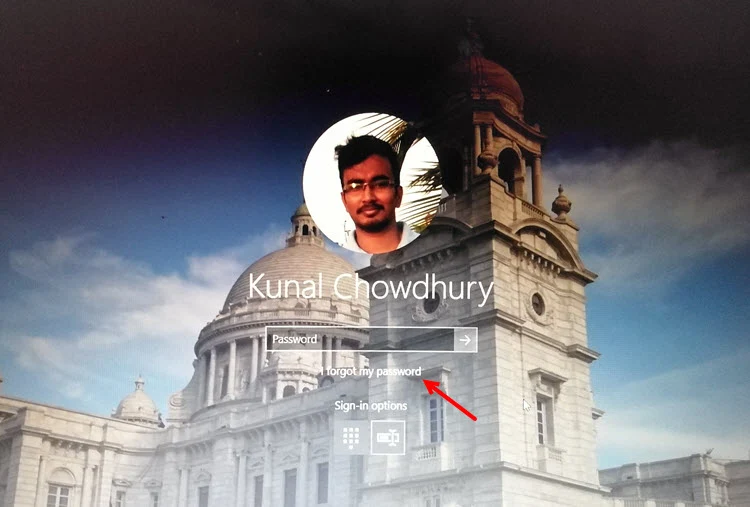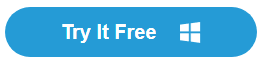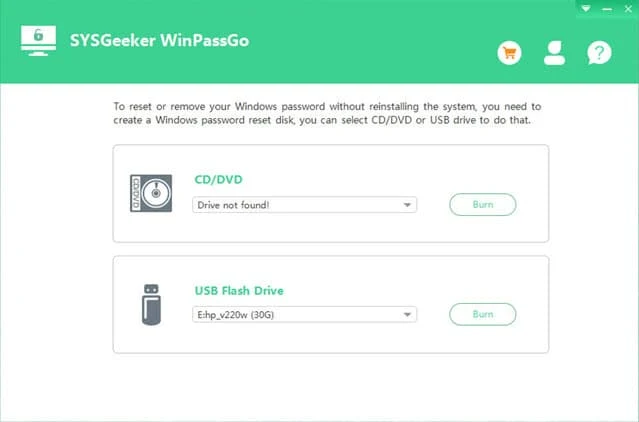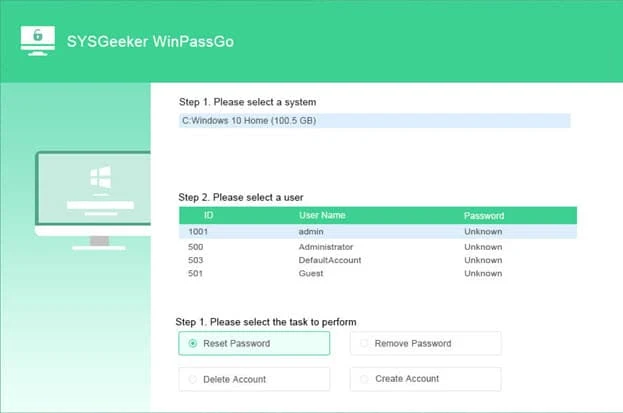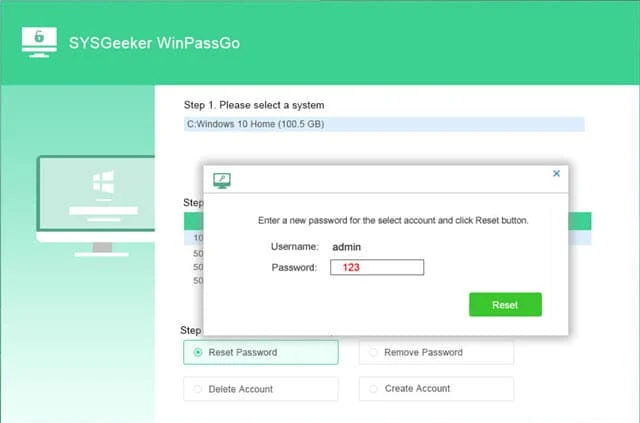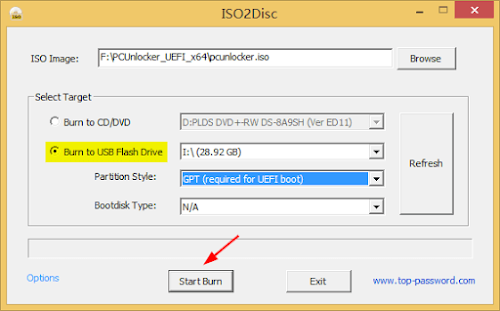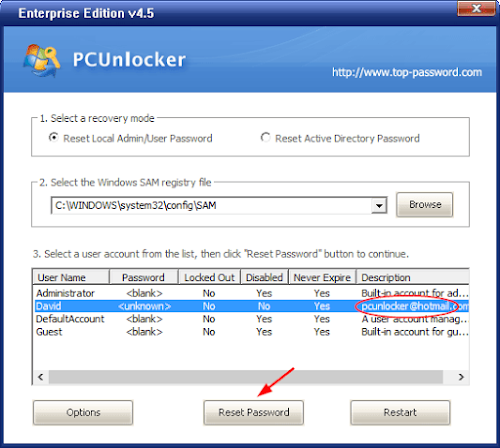Haven't used your PC for a while and forgot Windows 10 sign-in password? Change Windows password often but couldn't remember the last password used on your laptop? Need to assist someone else in resetting lost computer password?
Performing a clean install of Windows is never a good idea, especially if you have important softwares or files stored on your hard drive. In this tutorial we'll show you how to easily reset forgotten Windows 10 password with or without reset disk.
Method 1: Reset Windows 10 Password with Reset Disk
Windows provides an option to reset your password with the help of a password reset disk, which can be created in the User Accounts section of Control Panel. In case you forgot Windows 10 password, you can reset it using the password reset disk you created earlier. Here's the method to perform this task:
Step 1: Once you type in incorrect password at Windows login screen, you'll get the error message "The password is incorrect. Try again." To continue, you have to click OK.
Step 2: Next, click the "I forgot my password" link below the password box. Make sure that password reset disk is plugged into the computer.
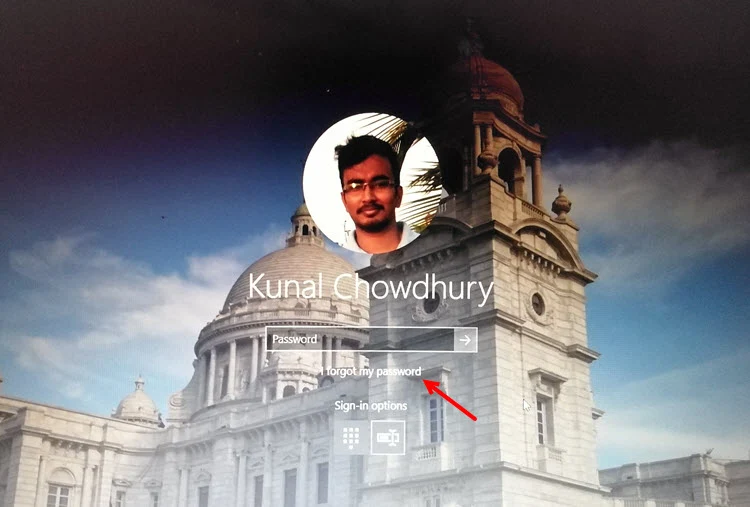
Step 3: It will open the Password Reset Wizard. Follow the on-screen instructions to select your password reset disk and create a new password. When it's done, you can use the new password to log on to your Windows 10 system.
Notes: A password reset disk works with local account only on your computer. If you forgot Microsoft account password on Windows 10, just use another device to visit Microsoft account password reset page and you can reset the password online.
Method 2: Reset Windows 10 Forgotten Password with WinPassGo
If you forget the local account password and do not have a password reset disk, the problem may be a bit complicated, but you can still have a chance to remove or reset the password without any data loss problems, we highly recommend WinPassGo tool.
SYSGeeker WinPassGo is a Windows password reset software that many users are using. It can help you re-create a password reset disk, and then use it to reset or remove your forgotten password, create a new account and delete unwanted account. The success rate reaches 98%, and it's safe! Supports all Windows systems, including servers. Support MBR and UEFI boot at the same time.
What You Need:
- A USB flash drive with no less then 1GB or blank DVD or CD
- An accessible Windows or Mac computer
- WinPassGo software
Step 1: Download WinPassGo on another working computer, and insert your USB drive into the computer and click BURN button to start to create a password reset disk.
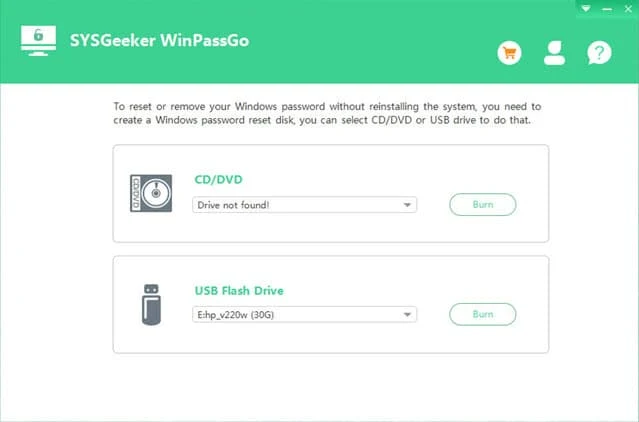
Step 2: After the password reset disk is created successfully, Connect your USB drive to your locked PC and set your PC boot from USB in the BIOS. To do this, just keep pressing the the boot key like F2, F9, F12 or ESC key to enter the boot menu, then select your USB drive to boot Windows.
Step 3: WinPassGo will list all the accounts you created before, then select an account you want to reset a new password and select "Reset" option.
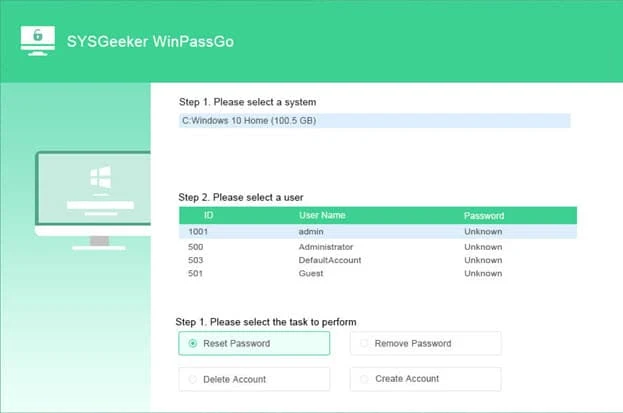
Step 4: You will be asked to enter a new password for your account. Then Save and Reboot.
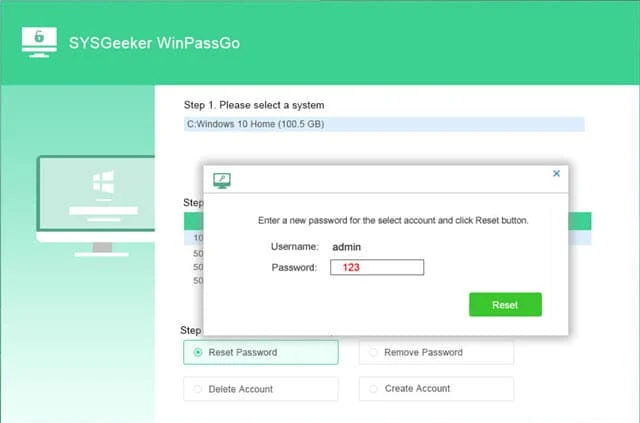
Now, login in your Windows with your new password! The newly created password reset disk can be used for lifetime free.
Method 3: Reset Windows 10 Password without Reset Disk
If you've ever forgotten Windows 10 password and have no password reset disk, PCUnlocker can come into rescue. PCUnlocker is pretty easy to use and it comes with an intuitive interface, so even computer novices can use it to unlock any Windows 10 PC after a local or Microsoft account is locked out.
Here is a walkthrough on using PCUnlocker to reset lost Windows 10 password of local account or Microsoft account:
Step 1: Use another PC to download PCUnlocker ZIP file (trial version), extract to get the ISO file named pcunlocker.iso. Then burn the ISO to a USB drive (or CD) using the freeware ISO2Disc.
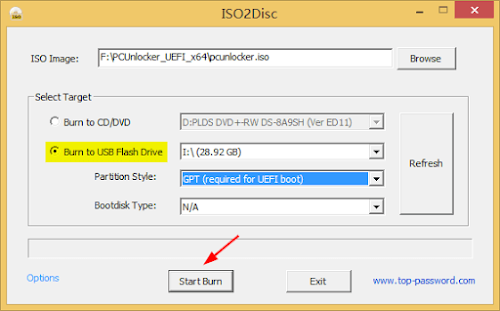
Step 2: Insert the USB drive into the computer with forgotten Windows 10 password. Go into the BIOS/UEFI setup and change the boot priority so that you can boot from USB. After booting from USB, you should see the PCUnlocker screen which lists out all local users on your Windows 10 system.
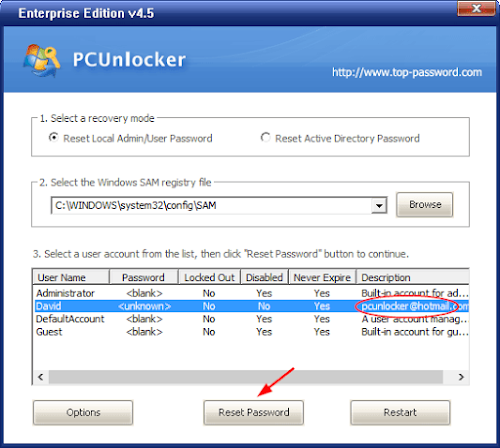
Step 3: Choose one of your accounts and click on the "Reset Password" button to clear/delete your forgotten password in no time. In case you choose a local user associated with your Microsoft account sign-in, the program will help you convert Microsoft account back to local user, so you can regain access to your user profile. That's it!
Conclusion
Passwords are hard to remember, so don't beat yourself up if you forget yours. After logging back into your Windows system, you should go into the Control Panel to make a password reset disk, or create a bootable PCUnlocker USB. So, when you're locked out of your computer next time, you can simply find the disk/USB to help you out.