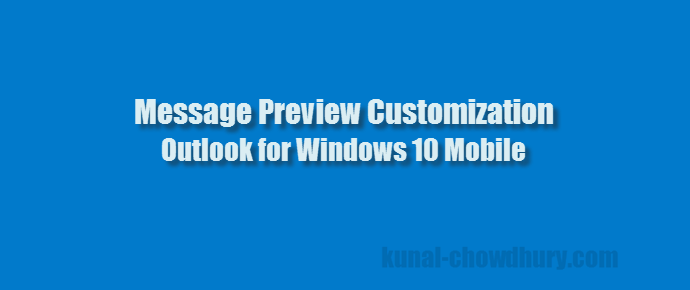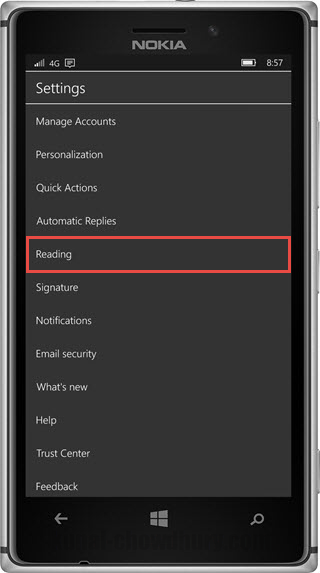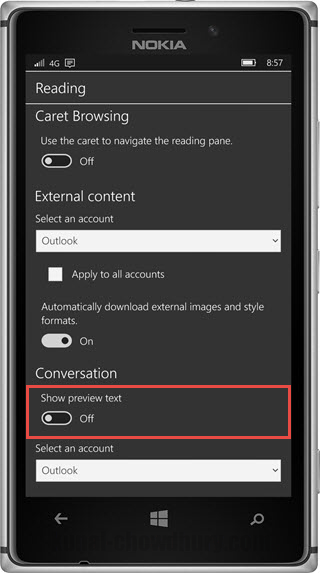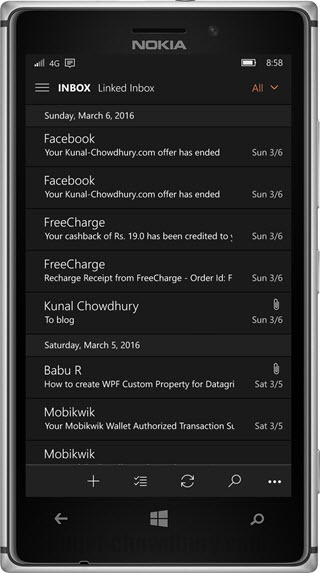Along with Windows 10 Mobile Insider Preview build 14283, Microsoft also released a new update for Outlook Mail and Calendar app, having some new improvements. Among those, one cool new enhancement is the ability to turn ON/OFF the message preview in the message pane.
Though it is by default set to ON, but in case you want to hide it or make it visible in future, this small post will help you to configure the same, step-by-step. Continue reading.
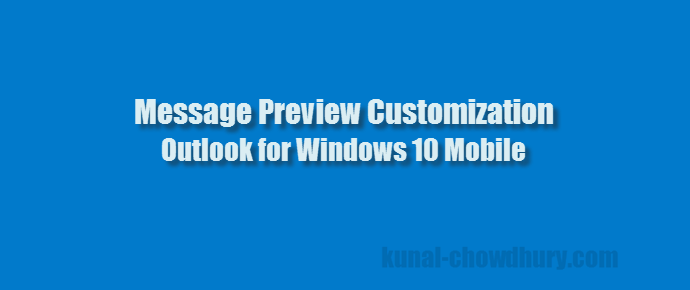
If you are using Windows 10 Mobile, you might have already received the update notification for Outlook Mail and Calendar app. Make sure that, you have the latest version (17.6769.40192.0 or above). If not, go to the store and check for updates. In this version of the app, Microsoft added a new enhancement in the settings of the app, which will allow you to show/hide the message preview text.
By default, the preview text of the mail body is enabled but in some circumstances, we don’t want to see the message content in the list. By turning OFF the message preview also reduces the height of each mail item and thus increases the no. of mail items in the viewable area.
To turn it OFF, open the Outlook Mail and navigate to Settings and then select the option “Reading”, as shown in the below screenshot:

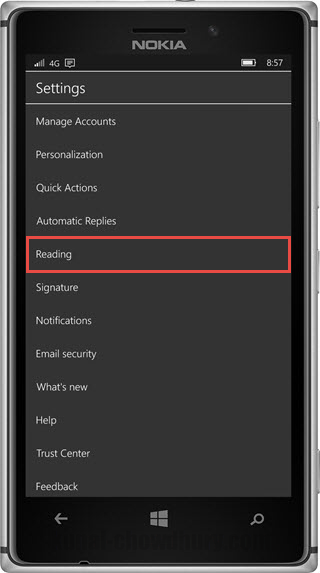
In the “Reading” settings panel, there are various customization settings available. Among them, search for the “Conversation” section. In this section, we will now find a new option that says “Show preview text”. By default, it is set to ON. Tap it to set it OFF. Now navigate back to the mail app. In the list, you will now find that the one liner message body is not visible anymore in the list. To make it enable once again, just follow the same steps and turn ON the “Show preview text”.
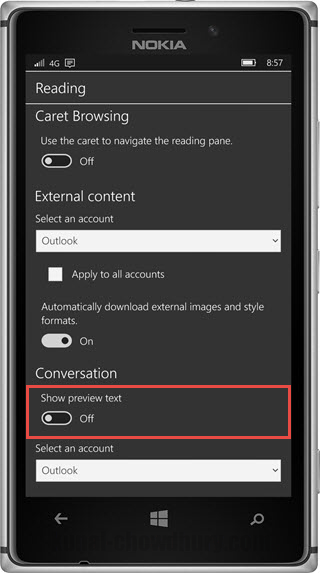
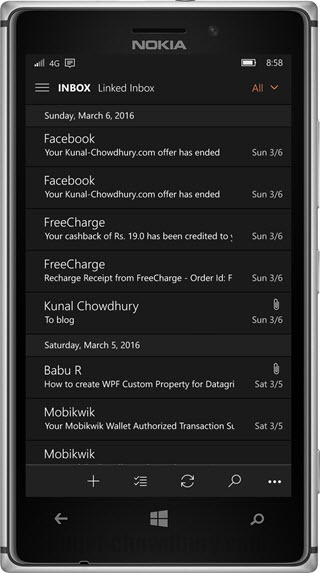
I hope that the blog post was clear and easy to understand. Make sure that you are running Outlook Mail version 17.6769.40192.0 or above, in order to use this feature. Stay tuned for more articles. Subscribe to my blog’s RSS Feed or Email Newsletter to get the updates directly delivered to your inbox.